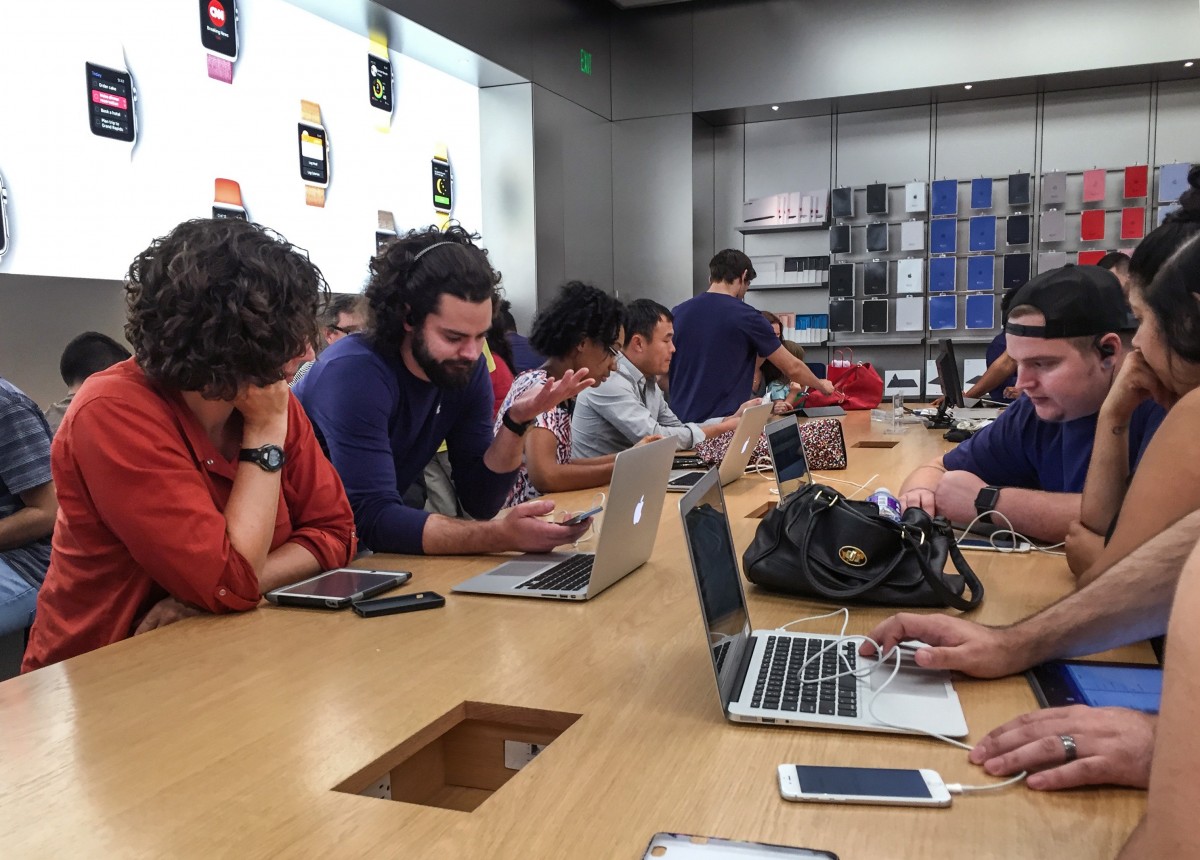Многие счастливые обладатели домашних сетей слышали много про такие марки, как Asus, Trendnet, DLink, Zyxel, TP-Link, но мало кто сталкивался с роутером Apple.
Решил поделиться опытом, как мне пришлось устанавливать его в домашней сети, где не было ни одного компьютера Mac, одни лишь IBM-совместимые.
Я так и не понял, зачем людям, не использующим различные iPad и iPhone, а так же прочие творения фирмы Apple приглянулся именно этот девайс, но, тем не менее, меня поставили перед фактом, что девайс приобретён и нуждается в моей установке.
По старой доброй памяти, я попытался войти на него, введя в адресную строку браузера http://10.0.0.1 (именно под таким адресом по умолчанию живет этот «зверь») и… был послан доброй надписью, гласящей, что страница не существует, проверьте правильность написания адреса и т.д. и т.п.
Действительно, веб-интерфейс у этого устройства отсутствует и для его настройки требуется установка программы Apple AirPort Utility, которая написана как под Mac, так и под Windows, что значительно упрощает дело. В общем, роутер Apple во всём Apple безо всяких компромиссов. Мы помним, что для связи с компьютером разных iPad, iPhone и iPod требуется программа iTunes, здесь идеология такая же. Или ставь программу AirPort или проваливай.
К слову сказать, чтобы, возможно, спасти кого-то от бесполезной траты денег – роутер не поддерживает протоколы PPTP и L2TP. Для тех, кто не в курсе – провайдеры, такие, как Билайн, использующие VPN-подключение для организации доступа в интернет, используют как раз один из двух этих протоколов. Вернее, протокол один, просто L2TP – это зашифрованный вариант PPTP.
Я думаю, что ни у кого не возникнет сложностей с установкой утилиты, поэтому я не буду акцентировать на этом внимание. Начнём с настройки самого аппарата.
Запускаем программу, после чего автоматически запустится сканирование. Выбираем единственный найденный роутер и приступаем к настройке.

Пароль лучше поставить такой, чтобы не забыть его потом, т.к. иначе придется сбрасывать настройки к заводским и производить настройку сначала. Можно поставить галку Set time automatically, впрочем, это не обязательно. Идем во вкладку Wireless.

В разделе Wireless Network Name: вводим имя беспроводной сети. Оставляем галку Allow this network to be extended, чтобы сеть была видна (хотя бы первое время).
В разделе Wireless Security ставим WPA/WPA2 Personal, чтобы обеспечить лучшую совместимость со старым оборудованием и телевизорами Samsung Smart, ну и вводим ключ шифрования сети.

Здесь ничего не трогаем, если только вам не требуется разделить доступ пользователей на основной и только пользователи Интернет. Это бывает полезно в случае, если роутер используется в офисе. Сотрудники используют учетные данные, прописанные на вкладке Wireless, а гости могут подключаться к сети, указанной здесь и не имеют доступа к ресурсам сети, но могут воспользоваться сетью Интернет.

Если вы не хотите ограничивать доступ по MAC-адресам, то здесь тоже ничего не трогаем. В противном случае вам придется вручную прописывать каждое новое беспроводное устройство, что не всегда бывает удобно.

В разделе Connect Using мы выбираем тип подключения (Ethernet или PPPoE), а в Ethernet WAN Port оставляем всё как есть.
В разделе Connection Sharing оставляем Share a public IP address, иначе роутер будет работать только как точка доступа.

Здесь мы выбираем, будет ли назначаться адрес автоматически или будет задан вручную.

В этом разделе мы устанавливаем адресацию нашей сети. В настройках предоставлены варианты адресации локальной сети.

Здесь ничего не меняем. Нажимаем Update и видим следующую картину:

Поздравляю – настройка роутера Apple Airport Extreme окончена.