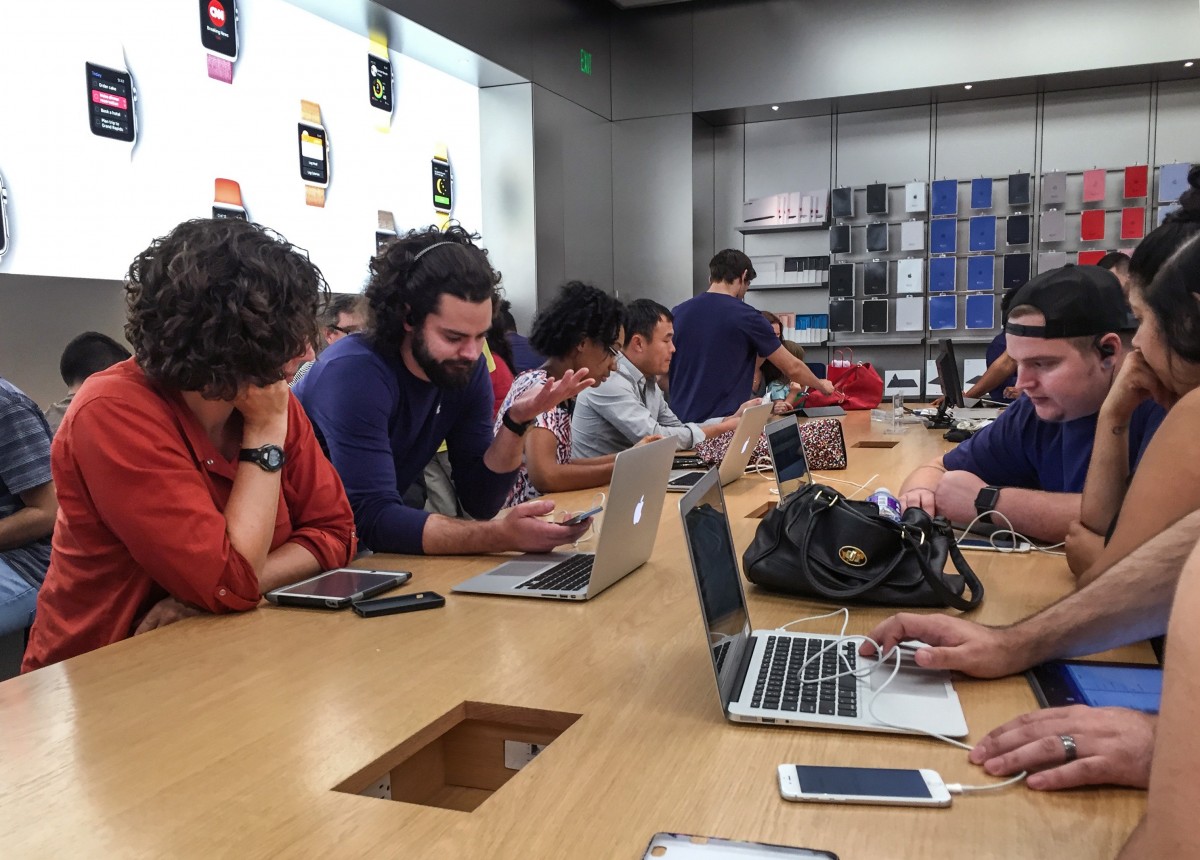В этой статье мы рассмотрим следующие вопросы:
- Зачем нужен Powerline?
- Какие условия требуются для работы Powerline?
- Знакомимся с комплектом Powerline-адаптеров TL-PA4020PKIT
- Создание Powerline-сети с использованием адаптеров TL-PA4020PKIT (Как подключить Powerline?)
- Тестируем Powerline-сеть
- Установка и использование управляющей утилиты PowerLine Utility
Традиционно, начнём с лирического отступления. Задумал я дома оборудовать чулан под свой рабочий кабинет. При этом я столкнулся с необходимостью обеспечить свою «мастерскую» двумя необходимыми атрибутами. А именно, электророзеткой и… проводным интернетом.
Внимательный читатель, конечно же, спросит, на кой тебе в эпоху Wi-Fi такая блажь, как проводной интернет. Отвечаю. При всей красоте и преимуществах Wi-Fi – эта технология имеет так же целый мешок недостатков. Например, он хреново добивает в мою «каморку», а переставлять роутер неохота, т.к. разводка слаботочки была сделана ещё прошлыми жильцами, накидывать кучу проводов по квартире ради этого совсем не комильфо, а переделывать ради этого ремонт в квартире пока нет ни необходимости, ни желания.
Очевидный плюс проводной сети – это полнодуплексный режим работы. Согласитесь, это очень важный показатель, особенно, если у вас дома к сети подключен не один единственный ноутбук, а до кучи ещё компьютер, пара планшетов, пара смартфонов, файлопомойка и т.п. И, конечно же, техника, которую я забираю в ремонт – тоже в процессе доводки, как правило, нуждается в интернете.
На Wi-Fi всё это вешать нехорошо, так что, взвесив все за и против, я понял, что мне нужен именно провод.
Городить ради этого Wi-Fi мост? Это в любом случае приходится задействовать Wi-Fi. Опять же вопрос, то ли имеющийся роутер в качестве раздающего использовать, то ли комплект точек доступа приобретать, чтобы никто не воровал пропускную способность канала… И тут на помощь пришла ОНА – технология Powerline!
Достаточно электророзетки, чтобы в мастерской появился интернет! Фантастика?
Нет. Реальность!
Установка розетки не составила большой сложности, благо и допуск имел когда-то, тут же был приобретён комплект адаптеров TL-PA4020PKIT и понеслась!
Но прежде чем перейти непосредственно к практике, необходимо изучить некоторое количество теории, чтобы наша сеть Powerline радовала нас скоростью и стабильностью работы.
Какие условия требуются для работы Powerline?
Передача сигнала по электросети сопряжена с немалыми трудностями по отфильтровыванию различных помех, присутствующих в электрической сети, а так же сопутствующих преград, в виде сетевых фильтров, автоматов, УЗО и разных фаз.
Совсем сумбур в голове устроил?
Не волнуйтесь, сейчас объясню.
Идеальными условиями для функционирования сети по технологии Powerline являются следующие:
- Одна фаза. На практике на разных фазах тоже связь есть, но совсем никудышная.
- Отсутствие различных преград, таких как автоматы, УЗО или сетевые фильтры. Иными словами, втыкать Powerline-адаптер необходимо непосредственно в розетку. Ни в коем случае не через сетевой фильтр, ИБП и прочие устройства, которые помимо помех, вполне успешно отфильтровывают сигнал Powerline. Также, если у вас дома проводка сделана «по взрослому», т.е. отдельный автомат на группу розеток в комнате, отдельный на кухню, отдельный в ванную и т.п., то лучше постараться по возможности цеплять оба адаптера (или сколько вам надо) на одну группу, т.к. различные автоматы и УЗО так же являются преградой для сигнала, хоть и не такой мощной, как сетевой фильтр или ИБП. Сигнал через них проходит, но уже хуже.
- Powerline любит медную проводку. На медной проводке производитель обещает прохождение сигнала на расстояние до 300 метров. Естественно, это теоретическая расчётная величина, возможная в идеальных условиях при полном отсутствии помех, при условии подключения на непрерывной трассе. Впрочем, если вы живёте в старом доме с алюминиевой проводкой – не расстраивайтесь. На расстоянии примерно до 20 метров, судя по отзывам в интернете, работает нормально. А этого должно с лихвой хватить для создания Powernet в стандартной советской квартире.
- Злые языки утверждают, что Powerline-адаптеры с проходной электрической розеткой (в спецификациях пишут «with AC Pass Through») плохо работают, если через них подключить какую-то нагрузку. Т.е. если включить нагрузку в соседнюю розетку, то разница в скорости передачи данных не такая большая, чем если подключить нагрузку к розетке, вмонтированной в адаптер. Забегая вперёд скажу, что в моём случае эта информация не подтвердилась. Возможно, это связано с малыми метражами (в районе 12 метров) электрического провода. Да и все условия, перечисленные в п.п. 1-3 неукоснительно соблюдены. Возможно мне удачный комплект попался… Но факт остаётся фактом, народ в интернете жалуется.
- Отсутствие помех от различного электрооборудования. Это, конечно, невозможно, т.к. в любой квартире, как минимум, постоянно работает холодильник, время от времени стиральная машина и прочие блага цивилизации (не забываем про компьютеры, ведь для них всё и затевается). Но самым большим источником помех являются не фены – стиралки – холодильники, а… импульсные блоки питания. Например, китайские зарядки от телефонов фонят жутко.
Выше я попытался систематизировать и перечислить все влияющие на качество связи факторы, а вот теперь я предлагаю перейти к самому интересному – к практике. Давайте посмотрим, что и как работает!
Знакомимся с комплектом Powerline-адаптеров TL-PA4020PKIT
Традиционно, за полными спецификациями, дабы не дублировать одну и ту же информацию я отсылаю на официальный сайт http://www.tp-linkru.com/products/details/?categoryid=1658&model=TL-PA4020PKIT#/specifications — там всё написано, мы же с вами будем разбираться в деталях, касающихся практики. Да и не особо много там в этих спецификациях сказано, мы об этом всём, так или иначе, поговорим в этой статье.
Если в вашем городе проблема с покупкой компьютеров и периферии, можно купить сии девайсы здесь (ссылка на озон).
Справедливости ради надо оговориться, чем отличаются комплекты TL-PA4020PKIT от TL-PA4020KIT. Разница в наличии проходной электророзетки. В первой модификации она есть. Т.е. вы можете воткнуть в розетку прибор, а через него подключить ещё что-то. Но тут уже нужно смотреть в каждом конкретном случае, как это будет влиять на скорость передачи данных.
Я брал себе комплект с буквой P, т.к. он был в наличии, а ещё это позволило написать мне более подробную статью с учётом возможностей, которые предоставляют адаптеры с проходной электророзеткой.

Собственно коробочка и посмотрим, что на ней интересного написано!

- Внутренняя скорость передачи данных составляет 500 Мегабит в секунду. Это хорошо, но это теоретическая расчётная скорость, которая зависит от вышеперечисленных параметров. В жизни до пятисот мегабит обычно не дотягивает. Также имейте ввиду, что это именно внутренняя скорость, показатель которым условно можно назвать «грязным», т.к. максимальная скорость каждого из четырёх портов составляет 100 мегабит в секунду. Это стандарт. Но, чтобы обеспечить эти 100 мегабит, производителю требуется развить гораздо большую скорость между своими устройствами по электросети. Для этого и требуется 500 мегабит (из которых большая часть пропускной способности занимается служебными пакетами, и реальная скорость соединения не превышает 240 мегабит, подробней об этом в статье «Как выбрать Powerline-адаптер«), т.к. на каждом из адаптеров установлено по два стомегабитных порта.
- Проходящая розетка – без комментариев, тут и так всё ясно.
- 300 метров – опять же на алюминиевой проводке больше 20 метров может и не работать. Поэтому понимаем, что реальное максимальное расстояние между девайсами может быть гораздо меньше.
- На обеих устройствах имеется кнопочка Pair для создания зашифрованного соединения. Об этом более подробно поговорим ниже.
- Это уже сделано «под Европу», которая очень озабочена сбережением энергоресурсов. По паспорту максимальная потребляемая мощность составляет 5.8 Ватта, реально больше 3 Ватт при проведении испытаний разогнать эту величину не удалось при полной загрузке по всем четырём портам. В режиме средней загрузки эта величина составляет 2.4 Ватта. Т.е. примерно, как зарядное устройство для телефона.

В этом месте маркетологи просто нас за дураков держат, заявляя совместимость с Windows 8. Если у вас Linux или MacOS – всё равно всё будет работать, т.к. есть стандарты протокола TCP/IP и они едины, независимо от платформы. Это так, для тех кто не в курсе. А вот что действительно важного здесь написано, помимо стандартных характеристик, так это стандарт работы сети — Homeplug AV. Это означает, что можно использовать устройства разных производителей в одной сети, поддерживающих данный стандарт. Подробней об этом мы поговорим в статье «Как выбрать Powerline-адаптер«.
Покончили с маркетингом, переходим к содержимому коробки.

Внутри, как и было обещано, находятся два устройства. Сверху наклеена защитная плёночка.

Под ними уютно расположились два патч-корда, диск с утилитой для ОС Windows, гарантийный талон и инструкция по быстрому запуску на русском и английском языках. Утилиту мы с вами тоже рассмотрим, однако для запуска и установления связи она не требуется.

За ходом эксперимента активно наблюдала моя кошка Муся, которой тоже не чуждо ничто человеческое.

Патч-корды хорошие, длинные – 2 метра длиной с гибкими многожильными медными проводниками.

А теперь переходим к настройке нашей Powerline сети.
Создание Powerline-сети с использованием адаптеров TL-PA4020PKIT

В данном случае мы будем использовать два китовых адаптера, а вообще сеть, которая создаётся с использованием данной модели адаптеров, возможно добавить до 16 экземпляров.
Как гласит инструкция, первичный поиск двух устройств лучше производить на минимальной дистанции. В идеале в рядом расположенных розетках.

Производитель плохого не посоветует, поэтому берём удлинитель и втыкаем в соседние розетки наши адаптеры (щёлкните плеер для воспроизведения короткого видео).
В соседние не влезли, поэтому через одну, но всё равно максимально близко.

Вот так выглядит индикация адаптеров, которые установили связь.
Теоретически, построение сети на этом можно считать законченным. Однако, не спешите. Адаптеры соединились без использования шифрования. А это значит, что любой желающий при наличии похожего адаптера той же марки, может влезть в вашу Powerline-сеть, подобно как в незапароленный Wi-Fi. Нас такое дело не устраивает, поэтому мы воспользуемся замечательной кнопкой Pair на обоих устройствах и создадим зашифрованное соединение (щёлкните плеер для воспроизведения короткого видео).
Вот теперь всё готово и мы можем быть спокойны за сохранность наших данных. Это я к тому, что если вы по идейным соображением не используете Windows – это не помешает вам воспользоваться этими устройствами для организации сети.
Теперь разносим адаптеры в места их установки и попробуем провести простейший тест скорости. Скопируем большой файл с компьютера, подключенного к одному устройству, на компьютер, подключенный к другому устройству.

Здесь мы видим, что скорость передачи данных составляет приблизительно 80 Мегабит в секунду. Результат вполне удовлетворительный. Подключение нагрузки к проходным электророзеткам на скорость никакого влияния не оказало.
Скачивание 10-гигабайтного торрента с пакетом драйверов DRP15 тоже не вызвало никаких проблем со стабильностью связи, торрент исправно качался на скорости 6 Мегабайт в секунду (скорость моего интернета 50 мегабит в секунду, так что это максимально возможная в данных реалиях скорость скачивания).
Внутреннюю скорость связи мы можем измерить с использованием специальной утилиты.
Установка и использование управляющей утилиты PowerLine Utility
В комплекте, как я уже писал выше, идёт диск с управляющей утилитой. В принципе, можно использовать устройства и без этой утилиты, но если интересно посмотреть, что и как, и провести более детальные настройки, можно установить утилиту, чем мы сейчас и займёмся.

Автозапуск диска с утилитой выдаст вот такой стартовый экран, где нам необходимо навести курсор мыши на наш адаптер и в сплывающем меню выбрать Management Utility, как показано на рисунке выше.
Пусть вас не пугает англоязычность утилиты, там не требуется каких-то сверхъестественных познаний, чтобы провести установку и освоить основные функции, тем более мы здесь всё подробно рассмотрим.

Нажимаем Next

Здесь вы можете выбрать путь установки (программка маленькая, так что можно не менять), а так же хотите вы установить программу только под своей учётной записью (Just me), либо для всех пользователей компьютера (Everyone). Если вы не знаете, что выбрать, то оставляйте, как есть – не ошибётесь. Нажимаем Next

Нажимаем Next

И пошёл процесс установки.
В процессе установки появляется это окно

Это утилита, обеспечивающая низкоуровневый сетевой доступ. Нажимаем Next

Соглашаемся с лицензией — нажимаем I Agree

Галку можно оставить и нажимаем Install

И пошла установка…

Если у вас появится такой запрос, то лучше выбрать I want to manually reboot later и нажать Finish, чтобы позволить корректно установиться нашей основной утитилите.

Здесь нажимаем Close и перезагружаемся, если на предыдущем шаге было такое предложение.
После запуска программы автоматически откроется программы с вкладкой Network

Здесь мы видим то устройство, которое находится с удалённой стороны. Свойства устройства, к которому мы подключены, находятся во вкладке Status.
Нас интересует графа Rate – это внутренняя скорость связи между устройствами. Мы помним, что это сервисная величина, чем она выше, тем выше скорость обмена данными между портами (но не более 100 мегабит в секунду на каждый порт). Она сама обновляется где-то раз в 10 секунд, и очень интересно наблюдать за изменением этой величины в зависимости от включения-отключения домашних электроприборов.

Во вкладке Advanced вы можете либо выбрать предустановленный QoS для оптимизации работы приложений, либо запрограммировать собственные приоритеты.
Но, в принципе, в общем случае, если скорость связи нормальная, то можно ничего не трогать.

На вкладке System можно обновить прошивку устройств, послать команду Reset и установить имя сети. Если всё работает нормально, то в этой вкладке лучше ничего не трогать.

Во вкладке Status мы видим MAC-адрес устройства, имя сети, пароль и версию прошивки.
Негусто настроек, конечно, но что есть, то есть.
А с другой стороны, хорошо, что достаточно единственной кнопки на корпусе устройства, чтобы без лишних заморочек организовать зашифрованное соединение.
Пароль требуется для управления удалённым девайсом, чтобы никто чужой не мог на него проникнуть и запороть прошивку, изменить QoS и т.д.
Собственно, вот и всё.
Рекомендую к прочтению статью «Как выбрать Powerline-адаптер«, в которой описана методика, стандарты и особенности работы сети данного типа.