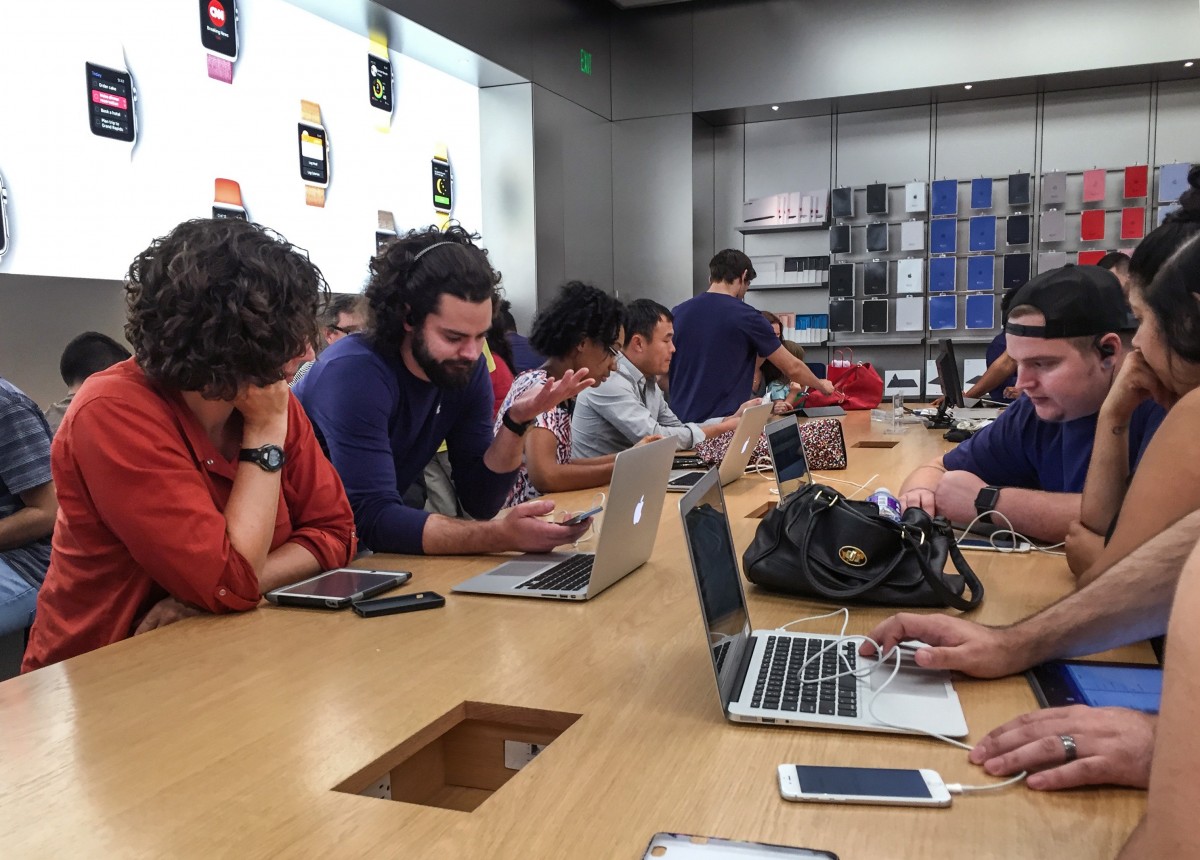Доброго Вам времени суток! Сегодня речь пойдет об основных приемах работы в операционной системе Windows. Все примеры и скриншоты я буду приводить из операционной системы Windows XP, т.к. она до сих пор самая популярная, но эти же приемы работают и в Windows Vista/7. Вы наверняка знаете большинство из того, о чем пойдет речь в этом уроке, однако, если Вы что-то упустили, то при изучении дальнейших уроков Вам может быть попросту не все понятно.
По традиции сначала немного поговорим о терминологии, которая используется в данном уроке. Я напоминаю о специальном разделе, который называется «Словарь наиболее популярных компьютерных специальных терминов и профессионального сленга». Клик, щелчок (от английского Click — щелчок) — нажатие на правую или левую кнопку мыши. «Двойной клик» или «Двойной щелчок» — означает два нажатия на кнопку мыши с минимальным интервалом времени между нажатиями, т.е. если Вам говорят, что нужно сделать «Двойной клик», либо «Два раза кликнуть» левой кнопкой мыши, то это означает, что Вам необходимо с минимальным интервалом времени два раза нажать на левую кнопку мыши.
Скриншот (ScreenShot) — снимок экрана. Самый простой способ сохранить в файл то, что сейчас видно на экране компьютера — это нажать кнопку Print Screen (находится слева от Scroll Lock и Pause/Break). Обычно этот метод используется при написании инструкций и обращений в техподдержку.
Файл (File) — это определенный объем информации, упорядоченной определенным образом. Файлы могут содержать графическую информацию, текстовую информацию и видеоряд. Так же существуют файлы настроек программ или оборудования, двоичные исполняемые файлы (программные) и системные файлы для различных нужд.
Папка, каталог, директория (Folder, Directory) — это каталог, в котором могут храниться файлы и другие каталоги. Служат для структуризации расположения файлов на информационном носителе.
Открытие меню, файлов и папок
Открытие файлов и папок в среде Windows обычно осуществляется при помощи манипулятора Мышь. Существует два способа открытия файлов и папок. Первый способ заключается в наведении курсора мыши на требуемый файл или папку и двойном нажатии левой кнопки мыши (двойной щелчок). Со вторым способом мы познакомимся немного ниже.
Меню Пуск и прочие меню, которые Вы можете наблюдать в среде Windows, управляются исключительно через одинарное нажатие левой кнопки мыши. Это важный момент, т.к. новички, особенно почтенного возраста, довольно часто путают и все открывают двойным щелчком. В итоге все программы, запущенные с панелей быстрого вызова (тоже меню, только графическое) — запускаются дважды, что замедляет работу компьютера.
Если Вы пытаетесь открыть какой-то файл, но Windows предлагает Вам выбрать программу для открытия — то либо Вы пытаетесь открыть системный файл, либо у Вас не установлена программа, которой этот файл можно открыть.
Работа с контекстным меню
Компания Майкрософт сделала такое подспорье пользователям, как контекстное меню, которое открывается через нажатие правой кнопки мыши.

Внешний вид и количество пунктов контекстного меню может отличаться, от приведенного на изображении, но в нем всегда присутствуют пункты Открыть, Копировать, Вставить, Создать, Отправить, Удалить, Создать ярлык, Переименовать, Свойства. Это перечень типовых действий, которые можно совершить с объектами в Windows, остальные пункты опциональны, т.е. зависят от установленных на Вашем персональном компьютере программ и предпочтений. Если Вы нажали правую кнопку мыши, например, работая в программе MS Word, то контекстное меню будет иметь уже другой вид. Иными словами, контекстное меню дает Вам одновременно подсказку, что с этим объектом, находящимся здесь (файлом, папкой, текстовым фрагментом, графическим изображением) можно сделать.
Функциональные клавиши и комбинации клавиш клавиатуры
Ниже я привожу самые популярные сочетания клавиш, однако, не следует ставить себе цель запомнить их все сразу. Многое из того, что приведено ниже делается и с помощью мышки, но тем не менее использование этих комбинаций со временем заметно ускоряет процесс работы на компьютере. Поставьте закладку или сохраните эту страницу на компьютере и возвращайтесь к ней, как к шпаргалке. Со временем все запомнится само собой.
В различных прикладных программах используются специфические комбинации клавиш клавиатуры и разное назначение присваивается функциональным клавишам (клавиши клавиатуры F1, F2, F3 … F12 — называются функциональными), но некоторые комбинации работают в любом случае, в какой программе бы Вы не находились в момент их нажатия:
F1 — Вызов справки по программе. Срабатывает в любой момент.
Ctrl+C (Ctrl+Insert) — копирование объекта (текста) в буфер обмена (чуть позже мы узнаем, что это такое);
Ctrl+V (Shift+Insert) — вставка объекта (текста) из буфера обмена;
Ctrl+X — вырезать объект (текст)в буфер обмена;
Shift+Delete — удаление файла минуя корзину Windows, либо вырезать фрагмент текста в буфер обмена;
Win+D (Win — клавиша на клавиатуре с изображением эмблемы Microsoft) — свернуть/развернуть все окна;
Win+L — заблокировать сеанс (для продолжения работы с компьютером требуется повторный ввод логина и пароля, если пароль установлен);
Alt+F4 — закрыть текущее окно/программу;
Alt+Shift (или Ctrl+Shift — в зависимости от настройки Вашего Windows) — переключение между языками ввода (по умолчанию Рус/Анг);
Ctrl+Alt+Delete — вызов диспетчера задач Windows.
Сочетания клавиш на клавиатуре следует нажимать в следующем порядке: сперва нажимается и удерживается сервисная клавиша (Ctrl, Alt или Shift), а потом буква или функциональная клавиша. В варианте, где требуется одновременное нажатие двух сервисных клавиш, как, например, при вызове диспетчера задач Windows, порядок нажатия тоже именно такой, в каком эти клавиши перечислены, т.е. сперва нажимаем Ctrl, не отпуская его нажимаем Alt (у нас уже две нажатых клавиши!) и не отпуская эти две клавиши нажимаем Delete. Теперь можем отпустить все одновременно. Следует помнить, что комбинации бывают состоящие только из двух, трех или четырёх клавиш. Комбинаций из пяти и более клавиш не бывает — это связано с технологическими ограничениями узла (контроллера) клавиатуры, отвечающего за отправку нажимаемых символов в компьютер.
Позже мы с Вами изучим еще разные интересные и полезные комбинации клавиш, но это будет в процессе изучения различных прикладных программ, которыми Вы будете пользоваться или уже пользуетесь при выполнении своих служебных обязанностей или личных дел.
Выключение компьютера
Конечно, если Вы выключаете компьютер просто нажимая кнопку питания, то Windows автоматически производит завершение работы компьютера, однако, если у Вас остались какие-то несохраненные данные, то они могут попросу бесследно исчезнуть, т.к. при таком завершении работы Windows не спрашивает согласия пользователя на сохранение несохраненных данных. Поэтому следует нажимать левой кнопкой мыши кнопку «Пуск», выбирать пункт «Завершение работы» и кнопку «Выключить компьютер». В этом случае Windows в случае, если у Вас остались открытыми программы и с несохраненными данными, Вас в этом уведомит. А вообще, чтобы ничего не потерять — закрывайте все открытые программы и окна и сохраняйте все данные вручную перед заверешнием работы Windows — это позволит избежать лишней нервотрепки по поводу чего-нибудь непременно очень важного и несохранившегося.
На сегодня все, а на следующем уроке мы будем знакомиться с содержимым системного блока. Желаю удачи в освоении Вашего электронного друга.