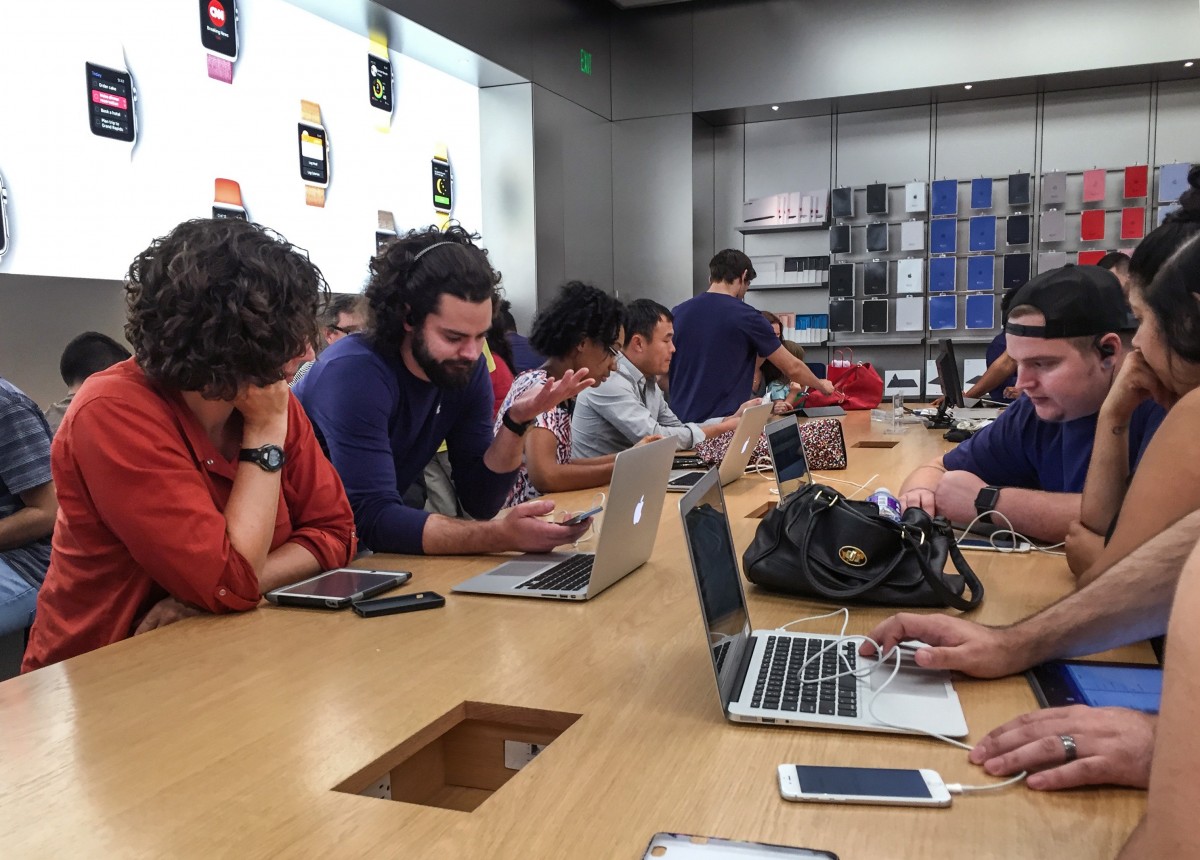В этой статье мы рассмотрим тему, которая, безусловно, будет интересна большинству владельцев мощных видеокарт.
Итак!
Вы столкнулись с тем, что система постоянно выкидывает вам сообщение о том, что «Видеодрайвер перестал отвечать и был успешно восстановлен»? Тогда слушайте сюда и запоминайте.
Установлена ли у вас AMD-карта, или же NVidia-карта — значения это не имеет. Так же не имеет значения свежесть установленных драйверов на эти видеокарты, а так же не имеет никакого значения какую вы используете операционную систему. Почему? Да просто потому, что данная проблема заключается вовсе не в видеокартах, не «дровах» и не в ОС, как в таковых. А проблема кроется исключительно в настройках!
Что делать, чтобы не появлялся черный экран с таким сообщением?
Нажимаем «Пуск» — «Панель управления» — «Электропитание». В открывшемся окне ставим «точку» напротив строчки «Высокая производительность». Важно: убедитесь в том, чтобы эта настройка была сохранена! Для этого поставьте «точку» напротив строчки «Высокая производительность», закройте окно, затем снова зайдите сюда же и проверьте: на месте ли поставленная «точка»?
Может статься так, что вы не увидите в меню соответствующей «точки». Это не беда, идём в «Изменить дополнительные параметры питания» и в открывшемся окне выбираем из выпадающего списка «Высокая производительность». Либо нажимаем ссылочку «Показать дополнительные планы»
Еще один вариант проверки правильной настройки электропитания можно так. Кликните правой кнопкой мышки на «Рабочем столе» и запустите «Центр управления» вашей видеокарты: например, вы увидите в контекстном меню строчку «Catalyst Control Center» (AMD). Кликнув на эту строчку, вы запустите сию программу. Слева в меню (в этом же окне) нажмите на вкладку «Производительность» — «Питание CPU». В этом разделе у вас должно стоять значение «Высокая производительность». Либо кликните правой кнопкой на значок вашего «Catalyst Control Center» в трее, в выпавшем меню выберите строчку вашей видеокарты, например у вас может быть указано «AMD Radeon HD (серия)». Наведите на эту строчку курсор, откроется еще одно меню, в котором вы наводите курсор на строчку «Параметры 3D графики». Откроется следующее меню, где вы наводите курсор на строчку «Стандартные настройки». Вот тут откроется еще одно меню, где будет указан перечень настроек: у вас должно быть указано «Высокая производительность».
В принципе, это вся процедура, после которой у вас больше не будет вылетать черный экран с вышеуказанным сообщением.
А на будущее запомните следующую информацию. Данное сообщение о проблеме с «дрова» вылетает потому, что система тупо «зажимает» электропитание для видеокарт. Почему так происходит? И тут всё просто объясняется. Дело в том, что, обычно, у вас в системных настройках стоит «Сбалансированный режим» питания. А этот режим подразумевает под собой не сильную нагрузку на видеокарту плюс экономия электропитания. Именно по этой простой причине вы и получаете черный экран. Хотя теперь уже не будете его получать, поскольку вы настроили ваше «железо» для высокой производительности.
На этом всё. До встречи в следующих полезных статьях!