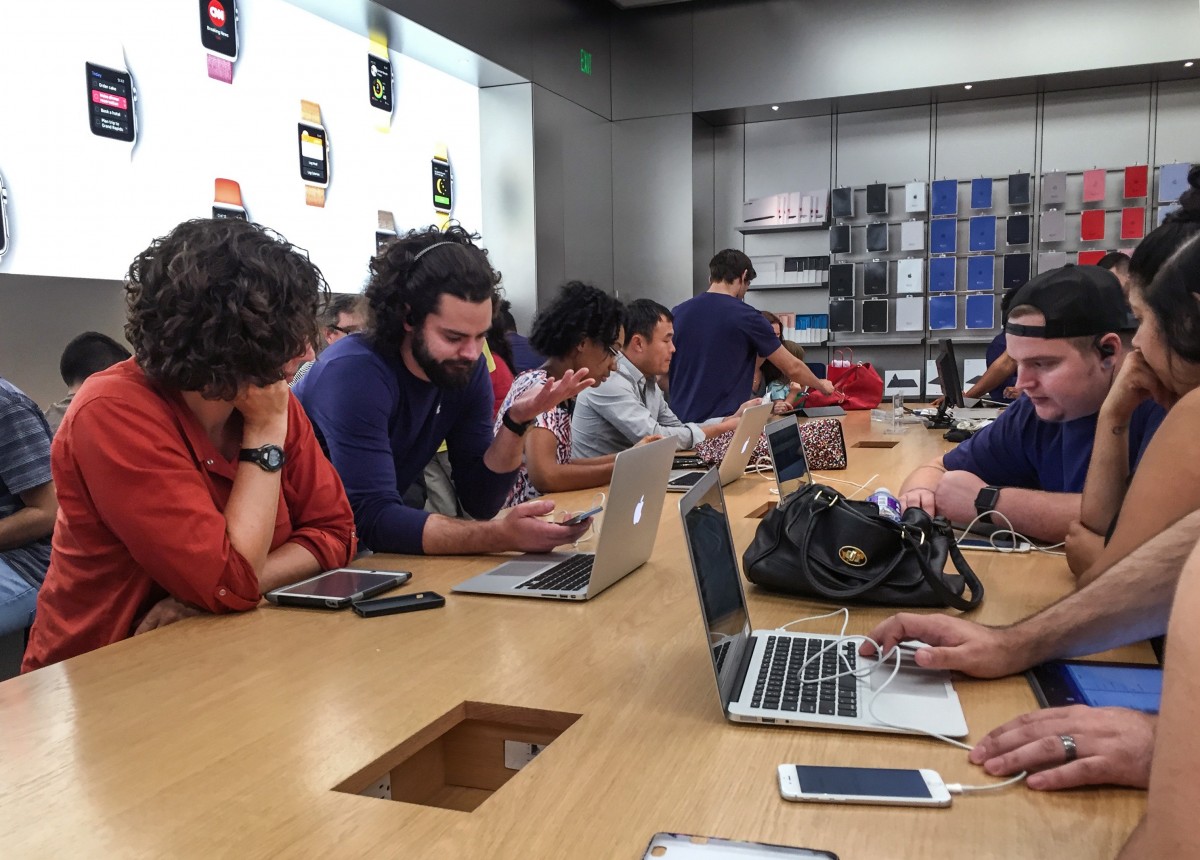В этой статье мы очень подробно рассмотрим сборку компьютера с самого начала, — от А до Я, то есть с правильного конфигурирования компьютера, чтобы потом не было мучительно больно за напрасно потраченные деньги. Ведь принимают комплектующие обратно продавцы только в случае сохранения всей упаковки, что бывает довольно проблематично.
Бытует распространённое мнение, что многое в компьютере имеет защиту от дурака, так же априори всё должно быть со всем совместимо, поэтому сборка компьютера не является чем-то из ряда вон выходящим, поэтому с ней справится любой и особых знаний для этого не нужно.
Действительно, чтобы правильно подключить к готовому компьютеру монитор и мышку с клавиатурой, как правило, не требуется каких-то экспертных знаний (и то, если не подобрать всё по совместимости, существует вариант, что будет отсутствовать подходящий шнур или интерфейс).
Так же прошли те времена, когда на одну материнскую плату можно было воткнуть процессоры Intel, AMD или IBM (Cyrix). Разные бренды и разные поколения различаются по сокету процессора, типу оперативной памяти, поддержкой USB, скоростью работы PCI-E x16 и т.п. А ещё блоки питания отличаются по мощности совсем неслучайно.
Впрочем, обо всём по порядку.
Зачем собирать компьютер при таком богатом выборе мобильных устройств?
Всё чаще и чаще у людей, которые «далеки» от компьютеров в голове вырисовывается такое заблуждение, что стационарные компьютеры – прошлый век, по сравнению современными ноутбуками-моноблоками-миникомпьютерами. Не говоря уже о различных планшетах и смартфонах. Каждый выбирает под себя и свои нужды, однако взгляд этот всё равно является ошибочным и вот почему:
- Если вы хотите игровую систему, которая будет реально тянуть все игры на высоких разрешениях, то это однозначно стационарный компьютер, т.к. в ноутбук технически очень проблематично воткнуть полноценную видеокарту. Преимущественно из-за того, что её не получится охладить (смотрите статью про выключающийся ноутбук). Я не говорю уже о таких пародиях на компьютер, как различные втыкающиеся по HDMA творения в телевизор на базе процессора Intel Atom.
Предвижу нападки в комментариях, из разряда: «А как же Asus ROG GX700?». Да, действительно, этот ноутбук оборудован очень мощным процессором Core-i7 и очень мощным игровым видео. Даже имеется кейс в комплекте, в который всё укладывается. Смущает только цена – в районе 300 000 рублей на момент публикации статьи, в то время, как нормальный игровой компьютер можно собрать в пределах 60-70 т.р. А уж за 100 т.р. это будет такая «машина-картошки» которая потянет всё.
- Если вам нужно организовать бюджетное рабочее место, вы можете приобрести ноутбук, либо моноблок. По деньгам примерно то на то и выйдет, т.к. стационарному компьютеру нужен ноутбук. Однако, при этом необходимо помнить следующее: в случае аппаратной поломки, сии девайсы необходимо везти в сервис и ждать, пока придут запчасти, пока починят и т.п., в то время, как стационарный компьютер легко чинится заменой комплектующих. Тут главное диагноз правильно поставить, а остальное дело техники.
В пыльных помещениях ноутбуки/моноблоки со своими портативными системами охлаждения так же нежелательны, т.к. они быстро наглотаются пыли и начнутся проблемы с перегревом. Система охлаждения стационарного компьютера чистится проще и позволяет отводить тепло от процессора, даже, будучи запылённой. - Возможность апгрейда стационарного компьютера опять же вне конкуренции.
Прочитав данные мысли, вы, вероятно, решите, что я являюсь ярым противником прогресса, портативности и т.п. Уверяю вас, что это не так. Просто, под каждые нужды нужен свой инструмент. Если вам остро необходима мобильность, конечно же, очевиден выбор в пользу ноутбука. Однако, если вам нужно стационарное рабочее место повышенной надёжности – лучше сделать выбор в пользу стационарных компьютеров. Точно так же, как едва ли экранная клавиатура планшета заменит вам физическую клавиатуру, если вы много печатаете текстов.
Конфигурируем компьютер
В этом разделе мы определим, какие комплектующие нам необходимо взять, чтобы всё работало максимально эффективно.
Определяем основное назначение компьютера
Не зря первый вопрос, который задают в компьютерном магазине, для каких целей будет использоваться компьютер. Если вам нужен компьютер, чтобы бумажки писать – это одно, если в игры играть, то совсем другое. Я уже не говорю о профессиональном использовании компьютера для работы со звуком, видео или графикой, с 3D-моделированием, архитектурой и т.п.
Хотя, когда речь идёт об игровом компьютере – он прекрасно справится почти с любой задачей. Просто иногда может возникнуть вопрос, стоит ли стрелять из пушки по воробью, да ещё и довольно прилично переплачивать за это.
Рассмотрим основные сферы применения компьютеров и требований к ним.
Сборка компьютера «под ключ»
Условно так назовём эту сборку – это когда компьютер собирается для работы в определённой программе. Самый простой с точки зрения подбора конфигурации компьютер – читаем системные требования к программе и собираем компьютер, руководствуясь рекомендуемыми системными требованиями, так как минимальные системные требования позволяют худо-бедно программу запустить и пользоваться базовым функционалом. Для комфортной работы, необходимо использовать «рекомендуемые» параметры.
Офисный компьютер
Этот тип компьютеров, условно, можно назвать самым «хилым», т.к. офисные пакеты и интернет-браузеры не требуют запредельных мощностей. Даже, если на предприятии используется программ 1С, то, как правило, для неё выделяется отдельный сервер, а на рабочем месте мы видим только удалённый рабочий стол.
В принципе, для конфигурации такого компьютера достаточно использования процессора, вроде Pentium (лучше не Celeron), либо AMD с количеством ядер не менее двух. Памяти лучше уже меньше четырёх гигабайт не устанавливать. Видео достаточно встроенного.
Компьютер для игр
Один из самых мощных компьютеров, которые подходят как для игр, так и для 3D-моделирования, обработки видео, графики, а, если подключить профессиональную звуковую карту, то и звука. Различные Автокады с Архикадами тоже будут чувствовать себя более, чем комфортно, на такой системе.
Для такого компьютера необходим процессор Intel Core i5/i7 (хотя бы Core i3), либо что-то вроде AMD A10, либо линейки FX, очень мощная видеокарта, не хуже NVidia GeForce 760Ti, либо линейки ATI R9. Брать или не брать топовую – зависит исключительно от платёжеспособности, т.к. цены на топовые видеокарты часто слишком завышены, непропорционально увеличению производительности, поэтому, если вам не требуется разрешение 4К в играх, можно взять в средней ценовой категории. Памяти не меньше 16 Гб, SSD накопитель под систему и мощный блок питания. Плюс, конечно же, большой и хорошо вентилирующийся корпус.
Компьютер для обработки видео
Этот компьютер, если не требуется накладывать какие-то мощные 3D-эффекты, не обязательно оборудовать супермощной видеокартой, достаточно средне-ценового бюджета. Памяти гигабайт 8-16 и побольше дискового пространства, т.к. несжатое видео занимает очень много места. Процессор лучше не хуже Intel Сore-i5 или AMD FX, т.к., если в случае с играми львиную долю нагрузки отрабатывает видеокарта, то здесь очень серьёзно задействуется математика центрального процессора.
Компьютер для дизайна/вёрстки/Автокада/Архикада
Здесь бюджетная видеокарта, только не с DDR3 в качестве видеопамяти, процессоры i3/i5/i7, либо AMD Athlon X4/A6/A10/FX – памяти 8-16 Гб, дискового пространства не меньше терабайта.
Эту же конфигурацию можно использовать в качестве «домашней», если предполагается не только киношки смотреть в интернете, но и поиграть что-то мощней, чем Тетрис или пасьянс.
Определяем перечень компонентов
Начнём с того, что требуется в любом компьютере. Как и что подбирать, — об этом мы поговорим ниже, сейчас просто перечень компонентов. Эдакий контрольный список.
- Корпус.
- Блок питания (если нет корпусного).
- Материнская плата.
- Процессор.
- Система охлаждения процессора (если процессор не BOX).
- Оперативная память (RAM).
- Видеокарта.
- Жёсткий диск.
- Привод оптических дисков.
- Необходимое количество шлейфов и переходников, если планируется подключать много накопителей.
Чтобы ничего не забыть, можно руководствоваться этим списком. Для вашего удобства я сделал его кликабельным.
Подбираем оборудование
Корпус

Есть любители встраивать компьютерное железо во что угодно – в тумбочку, бывший аквариум, либо просто россыпью хранят железо. Такие персоналии вряд ли будут читать эту статью, а мы с вами поговорим о том, как всё сделать по-человечески.
Сразу оговорюсь о таком параметре, как форм-фактор, который определяет, какого максимального размера материнскую плату можно вставить в этот корпус (это если по-простому). Популярных их немного: ATX, microATX, Mini-ITX – это от большого к маленькому. Ниже я буду применять эти обозначения.
Корпуса в большинстве своём делятся на две категории – стоячие (Tower) и лежачие (Desktop). Последние часто изготавливаются небольших размеров, чтобы их было легко разместить на столе, а сверху поставить монитор. Плюс – компактность, минус – плохое охлаждение. Как правило, такие корпуса (речь идёт именно о современных корпусах) изготавливаются в форм-факторе microATX (mATX) или Mini-ITX.
Стоячие (Tower) – в народе «башнями» зовутся – как правило, бывают трёх подкатегорий – Mini Tower, Midi Tower и Big Tower. Отличаются размерами и форм-фактором.
Мини-башня подходит для хилого офисного ПК, в остальных случаях оптимальна Миди, в отдельных случаях Биг – это в случаях, когда, например, много жёстких дисков нужно разместить в компьютере.
Мини-башни – обычно вмещается материнская плата форм-фактора mATX, в Миди и Биг – уже ATX.
Последнее время всё чаще и чаще встречаются в продаже корпуса компьютеров без блоков питания. Производитель таким образом даёт возможность самим выбрать блок питания по необходимости, а не переплачивать за корпусной, чтобы потом его снять и вместо него ставить другой.
Если собирается бюджетный офисный компьютер, то можно приобрести корпус с блоком питания не менее 350 ватт.
Если домашний, то лучше с блоком питания ватт на 600 или отдельно корпус, отдельно блок питания. Впрочем, про ватты и про габариты корпуса мы поговорим ниже, когда будем рассматривать порядок выбора видеокарты. Дело в том, что современные игровые видеокарты имеют довольно таки большое энергопотребление, а так же нехилые габариты.
Блок питания

Блок питания в компьютере, — это вещь, на которой лучше не экономить. Речь идёт не о приобретении блока питания с запредельной мощностью для офисного компьютера, речь идёт именно о брендах и цене.
NoName-блок питания имеет упрощённую схему питания, из которой, как правило, вырезаются компоненты схемы, обеспечивающие защиту того, что должен питать блок питания. В результате, когда такой блок питания сгорает, нередко он подтягивает за собой: материнскую плату, жёсткие диски, видеокарту с дополнительным питанием, различные контролеры, имеющие прямое дополнительное питание от БП и т.п.
Так что берём блок питания средней ценовой категории. Необходимая мощность блока питания напрямую зависит от видеокарты, которая будет стоять в компьютере. Обычно, производители видеокарт пишут в спецификациях либо потребляемую мощность видеокарты, либо рекомендуемый блок питания.
Имейте ввиду, что блок питания лучше взять процентов на 15-20% мощней, чем рекомендует производитель, т.к. у блоков питания есть такой замечательный параметр, как коэффициент полезного действия (КПД). Хорошие блоки питания имеют КПД>80%, которые подешевле, иногда до 70% могут не дотягивать.
Материнская плата

Подбору этого компонента компьютера следует уделить особенно пристальное внимание. Ведь материнская плата, она же основная плата компьютера, которая является «спинным мозгом» всего компьютерного организма.
Материнскую плату необходимо выбирать, руководствуясь предназначением будущего компьютера.
При выборе материнской платы необходимо обратить внимание на следующие параметры:
- Марка и модель (поколение) процессора, сокет процессора. Предварительно можно узнать из характеристик процессора, под какой сокет он разработан. Поэтому материнскую плату и процессор следует подбирать в связке. Хотя, тут существует защита от дурака, что не ту марку и модель процессора вставить невозможно, однако, случается, что какие-то процессоры определённая материнская плата может поддерживать либо с определённой ревизии, либо, чаще всего, с какой-то определённой прошивки BIOS.
Узнать данную информацию можно из раздела CSL (CPU Support List – список поддерживаемых процессоров) в спецификациях на сайте производителя. Да, и учитесь получать информацию с сайта производителя, т.к. в том же Яндекс.Маркете, обычно, исчерпывающая и точная информация, но там тоже люди работают и ошибка не исключена, поэтому по Маркету можно предварительно посмотреть, что да как. А ещё вы там никогда CSL не найдёте. - Количество слотов памяти, тип поддерживаемой памяти, максимальный объём поддерживаемой памяти, напряжение питания памяти.
Обычно на материнской плате размещаются от двух до четырёх слотов оперативной памяти, реже шесть-восемь, но это уже больше прерогатива серверных систем. Портативные системы, типа Mini-ITX иногда позволяют установить только один модуль памяти, но это скорей исключение, чем правило.
Тип поддерживаемой памяти. На момент написания статьи, в ходу были модули памяти DDR3 и DDR4, причём следует учесть, что DDR3 не совместимы с DDR4 и наоборот. Т.е., если в спецификациях материнской платы заявлена поддержка DDR3, то только DDR3, если поддержка DDR4, то только DDR4. Некоторые портативные системы для экономии места используют SO-DIMM (ноутбучная память). Обязательно смотрим частоту памяти (обозначается в Мегагерцах). Если система поддерживает память 1600 МГц, а вы вставите модули 1333 МГц, то память будет работать на частоте 1333 МГц. То же самое произойдёт, если система поддерживает 1333 МГц, а вы установите память 1600 МГц. Опять же чуда не произойдёт и память будет работать на частоте, которую максимально поддерживает система.
Напряжение питания памяти. Сравнительно недавно появилась память, которая работает не на стандартных полутора вольтах, а на 1,35Вольт. Обозначается такая память DDR3L – буковка L – обозначает Low. Этот момент так же следует учитывать при выборе материнской платы. Есть и универсальные варианты, которые поддерживают стандартный вольтаж и пониженный, но это всё равно необходимо смотреть в спецификациях, чтобы не было проблем потом. - Количество портов SATA, скорость SATA, поддержка RAID. Этот параметр означает буквально, сколько накопителей и оптических приводов вы можете подключить к своей материнской плате. Обычно не меньше четырёх, если речь идёт не о Mini-ITX системе.
Скорость SATA. В спецификациях может быть обозначена просто SATA, которую сейчас уже не встретишь на новых системах (пропускная способность 150МБ/с), SATA-II с пропускной способностью до 3ГБ/с и SATA-III – пропускная способность до 6ГБ/с. Полностью потенциал третьей SATA может использовать твердотельный накопитель SSD. Жёсткие диски «вертушки» пока так не умеют, хотя номинально сейчас все выпускаются с интерфейсом SATA-III. Кстати, если вы подключите жёсткий диск SATA-III к порту SATA-II на материнской плате, то ничего страшного не произойдёт, т.к. они имеют полную обратную совместимость.
RAID. Если вы не знаете, что это и неинтересно, то можете пропустить этот блок. Дома RAID почти не используется. На домашних компьютерах используется только профессионалами, чаще RAID на компьютерах, которые выполняют функции сервера. Вкратце, любой RAID – это комбинация из двух и более дисков. Встроенный в материнскую плату стационарного ПК RAID обычно поддерживает четыре уровня:
—RAID0 – это когда из двух или более дисков делается массив с чередованием данных. Иными словами, запись и чтение происходит одновременно. Каждый файл делится на кусочки, часть файла пишется на один диск, часть на другой. Происходит это одновременно, за счёт этого возрастает скорость чтения/записи. Но есть и обратная сторона у этой медали. Стоит одном из дисков выйти из строя, накрывается весь массив со всеми данными. Таким образом, выигрываем в скорости, проигрываем в надёжности.
—RAID1 – зеркалирование данных. Чаще всего состоит из двух дисков, которые являются точными копиями друг друга. В данной версии RAID мы серьёзно выигрываем в надёжности, но в два раза проигрываем в объёме.
—RAID5 – массив, у которого более сложная организационная структура, чем у RAID10 и более высокая отказоустойчивость чем, у RAID0. Потери в объёме данных на 25% меньше, чем в RAID10. Для создания требуются минимум три диска. При выходе из строя одного из дисков, должен сам восстанавливаться. На практике – иногда восстанавливается, иногда нет.
—RAID10 – это RAID0 из двух или более RAID1 массивов. Потеря в объёме в два раза, как и в RAID1, но скорость уже, как у RAID0. Общее количество дисков должно быть кратно двум, но не менее четырёх. - Наличие различных слотов расширения. В данном случае речь идёт о слотах PCI различных типов. Для домашнего пользователя, которому не требуется установка каких-то внутренних устройств, кроме видеокарты. Поэтому, смотрим количество слотов PCI-E x16. Если одну видеокарту ставим, то достаточно одного слота PCI-E x16. Если две или три, то выбираем материнскую плату с соответствующим количеством слотов PCI-E x16. Имейте ввиду, что, как правило, скорость работы слотов меняется в зависимости от количества установленных видеокарт. Т.е. если с одной видеокартой на борту скорость слот PCI-E x16 будет работать на полную мощность, с двумя – оба могут на скорость PCI-E x8 работать, а три – PCI-E x8|PCI-E x8|PCI-E x4, так что скорость обработки видео в играх не будет пропорционально количеству видеокарт расти.
Слоты PCI или PCI-E x1 используются для установки дополнительных сетевых карт, звуковых, контроллеров различных устройств, так что их количество вы сможете определить только, если знаете, какие из этих устройств вам нужны и сколько. Всё основное (звук, сеть, USB, SATA и прочее) уже встроено в материнскую плату из коробки. - Форм-фактор. Мы уже говорили выше о том, что бывают форм-факторы ATX, mATX, Mini-ITX (это самые популярные), так вот, отталкиваясь от этого, мы подбираем корпус, в который можно вместить материнскую плату соответствующего размера. Имейте ввиду, что если вы будете ставить игровую видеокарту, то необходимо будет смотреть её размеры и тогда помимо форм-фактора нужно подбирать такого размера корпус, чтобы вместилась видеокарта. А они, которые игровые, довольно длинные.
Процессор

От процессора будет зависеть быстродействие компьютера. О подборе процессора я много рассказал в разделе о подборе материнской платы, а так же в самом начале раздела о конфигурации компьютера. Здесь мы обратим пристальное внимание на то, что процессоры разных линеек вставляются в разные сокеты, которые не совместимы между собой. Самые популярные на данный момент для Intel – это Socket 1150/1151, для AMD – это AM3+/FM2+(совместим с процессорами под FM2).
Однако, соответствия по сокету недостаточно, чтобы быть в уверенности, что процессор будет на 100% совместим с этой материнской платой. Не забываем про CSL.
В современных процессорах контролер памяти встроен в корпус процессора. Поэтому, для того, чтобы понять, какой максимальный объём памяти будет поддерживать конфигурируемая система, необходимо смотреть этот параметр в спецификациях материнской платы, в спецификациях процессора и ориентироваться на меньший показатель. Если вставить больше, чем производитель обещает поддерживать по паспорту, либо система не будет заводиться вовсе, либо будет включаться и глючить.
То же самое касается частоты поддерживаемой памяти. Если материнка поддерживает 1600 МГц, а процессор 1333 МГц – память будет работать максимум на 1333 МГц.
Ещё один очень важный момент. Если вы планируете собирать простенький компьютер с встроенной видеокартой, то вам необходимо убедиться, что в спецификациях процессора фигурирует видеоядро. Для Intel – это обычно Intel HD Graphix, для AMD какой-нибудь ATI Radeon. В современных материнских платах отсутствует встроенный видеоадаптер, а через выходы VGA/HDMI/DVI изображение выводится только при наличии видеоядра в процессоре.
Если в названии процессора фигурирует BOX, то система охлаждения идёт в комплекте. Для офисного или домашнего компьютера её вполне достаточно, только если это не игровой монстр. В остальных случаях переходим к следующему пункту.
Система охлаждения процессора (Cooler, кулер)

При выборе системы охлаждения процессора обращаем пристальное внимание на три характеристики:
- Socket – с какими сокетами совместим кулер.
- TDP – этот параметр измеряется в ваттах и показывает мощность теплоотдачи процессора. При подборе кулера для процессора необходимо, чтобы рассеиваемое TDP кулера было равно или немного больше, чем указано на процессоре. В случае, если компьютер будет жёстко эксплуатироваться с играми, разгоняться или использоваться, как сервер, то лучше взять с полуторным или двойным запасом.
- Размер кулера. Боксовые (которые идут в комплекте с процессорами с надписью BOX) можно воткнуть куда угодно. Мощные системы охлаждения могут влезть не в каждый корпус, поэтому следует при расчёте учитывать ширину корпуса и высоту кулера. Причём эти величины должны отличаться хотя бы сантиметра на три, чтобы точно влезло.
Оперативная память

Про оперативную память много всего было написано в описании к материнской плате и к процессору. Здесь упомяну лишь, как правильно подбирать модули памяти. Читаем спецификации к материнской плате и к процессору. В идеале, чтобы по частоте и по объёму поддержка памяти была и у материнской платы и процессора одинаковые, хотя это не обязательное условие.
Смотрим количество слотов памяти на материнской плате и максимальный объём памяти, который поддерживает материнская плата. Делим этот объём на количество слотов и получаем максимальный объём модуля памяти, который будет работать на этой материнской плате.
Например, система поддерживает до 16Гб оперативной памяти и имеет четыре слота памяти. Делим 16 на 4 и получаем 4 Гб. Если вставить в эту систему модуль памяти, объёмом 8Гб или больше – работать не будет.
Если материнская плата поддерживает до 32Гб оперативной памяти и имеет на борту 2 слота памяти, то 32 делим на 2 и получаем 16Гб – объём модулей памяти, которые поддерживает материнская плата. Будьте внимательны!
Если вы не планируете разгон компьютера (Overclocking), то модули памяти можно приобретать самые простые. Лучше ориентироваться на Samsung или Hynix, на худой конец, Kingstone.
Для систем, которые собираются для разгона, лучше озаботиться памятью, оборудованной радиаторами.
Видеокарта

Если в вашем случае предполагается использование встроенной видеокарты, а не дискретной, то этот пункт вы можете пропустить – всё уже написано выше. Если же компьютер собирается в игры играть, либо под профессиональную работу с графикой, то читаем дальше.
Мы не будем говорить о бюджетных видеокартах-«затычках» по одной простой причине – встроенное видео имеет примерно такую же производительность и обходится дешевле, так что, если вы не планируете вывод изображения на несколько мониторов, то вам такая и не нужна. В любом случае, они довольно миниатюрные и влезут почти в любой корпус форм-фактора mATX.
С профессиональными или игровыми видеокартами разговор уже другой.
Во-первых, их потребляемая мощность довольно высока, поэтому здесь нужно очень серьёзно подойти к вопросу приобретения блока питания.
Плюс ко всему, необходимо смотреть, сколько и каких штекеров дополнительного питания требуется видеокарте. Подбирать блок питания, имеющий необходимое количество таких штекеров питания. Обычно для видеокарт требуется один или два 6-пиновых или 8-пиновых штекеров, либо один на 8 пинов, и один на 6 пинов. Такое тоже бывает.
Смотрим на потребляемую мощность видеокарты. Обычно производители пишут её в одном из двух вариантов: либо это потребляемая мощность в ваттах, либо рекомендуемая мощность блока питания.
Во втором случае производитель уже всё посчитал за вас, хотя я рекомендую всё равно ватт 50-100 накинуть – в разделе про блок питания написал, почему.
В первом случае, на потребляемую мощность видеокарты необходимо накидывать ватт 300, чтобы не страдало остальное железо.
И размер. В спецификациях к некоторым корпусах производители пишут, какой максимально размер видеокарты можно вставить в этот корпус.
Если такая характеристика не указана, то необходимо идти на сайт производителя корпуса и искать эту информацию там. Либо подбирать другой корпус, где эта величина есть.
Жёсткий диск(HDD)

Здесь мы подходим к вопросу скорости загрузки системы и надёжности хранения данных.
Самый простой офисный компьютер может быть оборудован небольшим жёстким диском, объёмом, например, в 500Гб. Тут писать особо нечего.
Если вы планируете собирать высокопроизводительную систему, то лучше поступить вот как: для установки непосредственно операционной системы и программ лучше приобрести какой-нибудь твердотельный накопитель SSD. Можно где-нибудь на 120Гб. В принципе, достаточно. Для хранения данных лучше приобрести «классический» накопитель на жёстком магнитном диске. Если очень трясётесь за свои данные, купите два одинаковых, приобретите материнскую плату с поддержкой RAID и поставьте эти два диска в RAID-1 (зеракалирование).
SSD-накопитель лучше не использовать для хранения важных данных. Это связано с двумя моментами.
- Основой SSD-накопителя является Flash-память, одним из главных недостатков которой является ограниченное количество циклов перезаписи информации в ячейках. При использовании SSD-накопителей я всегда рекомендую людям установить побольше оперативной памяти (16Гб или больше), чтобы не «затирать» диск файлом подкачки. Несмотря на то, что начиная с Windows 7, этот файл «перемещается» по всему диску, всё равно это дополнительный износ, кто бы что бы не говорил.
- Высокая скорость чтения-записи на SSD достигается путём объединения микросхем памяти в некое подобие RAID-0 массива. Таким образом, если одна из микросхем выходит из строя, информацию мы теряем всю без остатка.
Таким образом, если мы ОС с программами можем легко переустановить в случае чего, то потерять ценные данные не хотелось бы.
Конечно, можно пользоваться различными «бекаперами», как сторонними, так и встроенными в Windows, но всё равно эти бекапы нужно где-то хранить и желательно не на SSD и не на флешке.
Ну и, конечно же, обязательно смотрим количество разъёмов питания SATA на блоке питания. Если не хватает, то сразу приобретаем MOLEX-SATA переходники/разветвители.
SATA-шлейфы – в комплекте к материнской плате их идёт две штуки. Так что если у вас больше двух SATA-устройст (например, у вас 2 HDD и один DVD-привод – их нужно три, значит, один приобретаем дополнительно).
Привод для оптических дисков

В настоящее время популярны DVD-приводы и BlueRay-приводы. Существуют пишущие и не пишущие модификации. Причём не пишущие перешли в разряд экзотики и их можно найти кое-где лишь штучно.
Отличие в объёмах информации, которые можно записать на DVD (4.5-9Гб) и BlueRay (25-50Гб).
Смотрите по бюджету. Если хотите смотреть BlueRay фильмы на компьютере, то есть смысл взять такой привод, если нет, то DVD хватит с лихвой. Уж винду закатать и драйвера поставить точно его хватит. На такой привод нужен один SATA-коннектор питания и один SATA-шлейф.
Необходимое количество шлейфов и переходников

В конце, когда выбрана видеокарта, выбрано необходимое количество жёстких дисков и т.п., внимательно ещё раз пересчитайте, сколько коннекторов питания и SATA-шлейфов вам понадобится для сборки компьютеров.
Количество разъёмов питания на видеокарте – смотрим в спецификациях.
Всякие шлейфы и разъёмы питания под SATA считаем из расчёта – один привод, один комплект питание+SATA. Иначе в процессе придётся в магазин бежать и докупать переходники.
Что ещё лучше приобрести к новому компьютеру?
Необходимо озаботиться достаточным количеством электророзеток, чтобы всё подключить. В идеале, если у вас не очень надёжное электроснабжение, приобрести источник бесперебойного питания мощностью не меньше 450ВА (в районе 200Ватт).
Хотя бы пилот, который худо-бедно будет фильтровать помехи в сети.