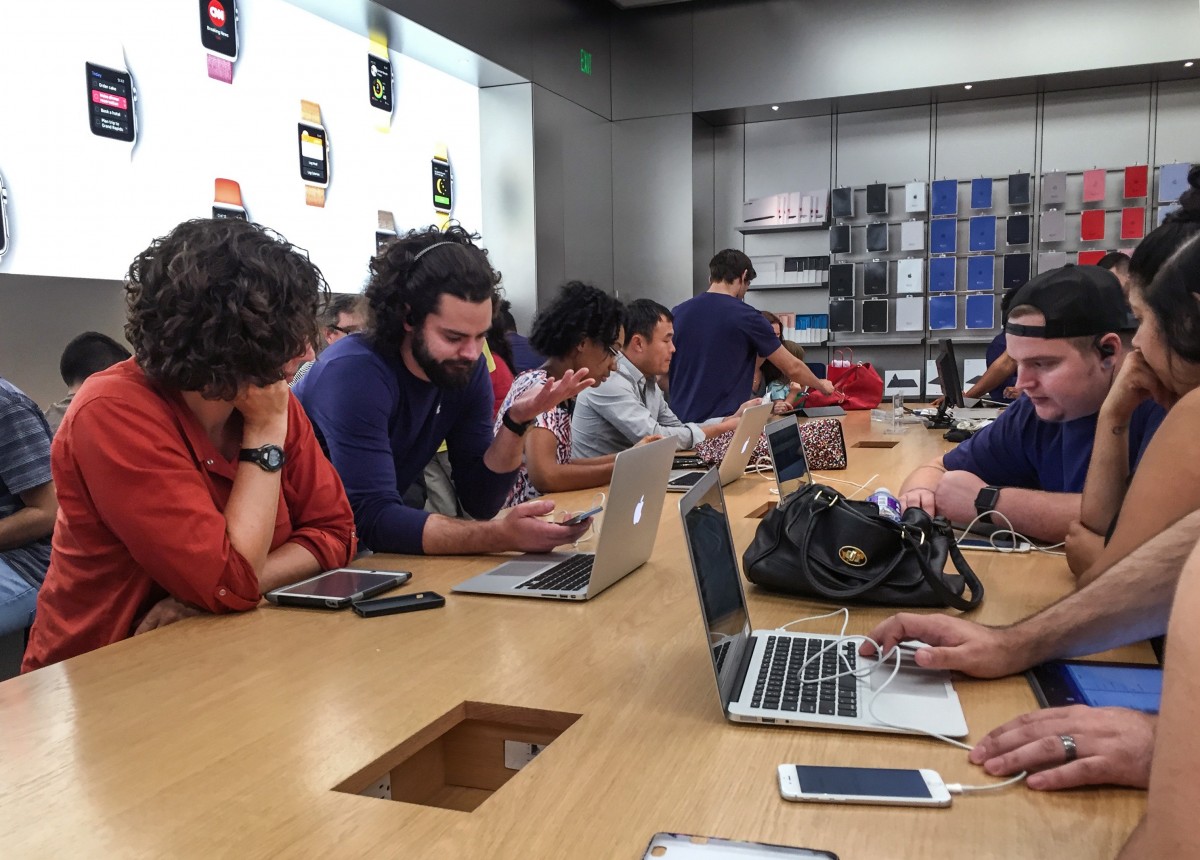В наш век — век громадных жестких дисков объемом 1-1,5-2 терабайта, не смотря на огромные дисковые пространства, некоторые проблемы остаются прежними. Место на системном диске как раньше заканчивалось, так и сейчас мало что изменилось.
Если вы являетесь счастливым обладателем Android-устройства и зашли на эту страницу через поиск — рекомендуем перейти к статье, про освобождение памяти Android-устройств
Существует огромное множество специализированных программ, призванных помочь пользователю в этой непростой, казалось бы, задаче, однако большинство из них являются платными. Мы же в этой статье рассмотрим методы освобождения дискового пространства вручную и с помощью бесплатных программ и утилит.
Дальше я расскажу, как можно экстренно освободить место на системном (и не только) диске в кратчайшие сроки, но сперва нужно ознакомиться с основными методами очистки диска С: (Что такое диск C:?).
Куда девается свободное место на диске C:?
Помимо того, что место на диске заканчивается стараниями самого пользователя, активно использующего свое хранилище данных, так и стараниями различных программ и самой операционной системы.
В первом случае — это многочисленные фильмы и музыка, хранящиеся на рабочем столе (ведь речь идет о системном диске C:, а не о других, а по умолчанию все содержимое рабочего стола хранится именно на системном диске). Если у вас несколько дисков, неважно физических или логических, то вы можете скопировать все содержимое рабочего стола на один из этих дисков, в зависимости от того, на каком места больше. Если же у вас только диск C:, то это вам, к сожалению, недоступно.
Во втором случае — это временные файлы программ, которые создают эти самые временные файлы для хранения каких-то данных, требующихся на протяжении времени работы программы до ее закрытия. В процессе закрытия программы должны эти самые файлы удалять, но так происходит не всегда, и они имеют обыкновение накапливаться до бесконечности. Временные файлы интернета, если вы используете браузер Internet Explorer, тоже имеют обыкновение коллекционироваться. Конечно же, для освобождения дискового пространства можно удалить неиспользуемые программы и игры, но сегодня мы с вами будем рассматривать, как обойтись без жертв, а именно…
Как освободить место на диске C:, не удаляя имеющиеся там программы?
Для начала проведем небольшую подготовку, которая потребуется нам для более успешного и эффективного избавления от временных файлов. Для чистоты эксперимента мы засечем, сколько место было на жестком диске автора этой статьи и будем мониторить эти величины после каждого этапа очистки диска.

1. Зайдите в папку Мой компьютер и выберите там меню Сервис>Свойства папки.

2. Перейдите во вкладку Вид и в окне Дополнительные параметры выберите Показывать скрытые файлы и папки. Это нам потребуется, чтобы очистить временные файлы из нашего профиля. По умолчанию эти вещи от пользователей скрыты, но нас такое положение дел не устроит. Нажимаем ОК для сохранения настроек. Для пользователей Windows Vista/7 — вам, чтобы попасть в это окно, необходимо зайти в Пуск>Панель управления, выбрать в графе Просмотр Мелкие значки и два раза щелкнуть по значку Параметры папок.

3. Теперь нажимаем Пуск, находим там команду Выполнить (в Windows Vista/7 по умолчанию не отображаются — см. Как включить команду Выполнить) и набираем (или копируем отсюда) команду %USERPROFILE% и нажимаем кнопку OK. В открывшемся окне переходим в папку Local Settings > Temp (Владельцы Windows Vista/7/8 — вам нужно зайти в AppData > Local > Temp).

4. Нажимаем Ctrl+A и после этого комбинацию клавиш Shift+Delete (удаление файлов, минуя корзину) и нажимаем Да.

Все эти файлы можно смело удалять, т.к. раз уж они попали в эту папку, то какой-либо ценности представлять не могут. Однако в процессе удаления обязательно возникнет такая ситуация:

Здесь отвечаем Да для всех
А потом такая:

Здесь нажимаем ОК, после чего нажимаем клавишу Ctrl и щелкаем левой кнопкой мыши по файлу с именем, указанным на сообщении, чтобы снять с него выделение. После этого опять Shift+Delete и поехали дальше до тех пор, пока не будет удалено все, что только возможно удалить.

Почему возникла такая ситуация? Дело в том, что мы удаляем файлы из текущего профиля, поэтому там есть файлы, которые используются операционной системой и программами в данный момент. Естественно, Windows не даст вам их удалить, чтобы не вызвать крах системы. Все же остальное должно быть удалено.
Вот так выглядеть папка Temp после глобальной очистки:

Вот сколько места освободилось на диске С:

Этот компьютер подвергается такой чистке регулярно, поэтому в вашем случае результат может быть гораздо более ощутимый. Автор один раз таким образом освободил 20(!) Гигабайт дискового пространства и это только удалив содержимое папки Temp. Правда, это был чужой компьютер.
Переходим к следующему этапу. Идем в папку Мой компьютер, диск С:, папка Windows и в ней папка Temp. Если в процессе этого длинного пути будет возникать сообщение:

Смело выбирайте Отображать содержимое этой папки и идите дальше.

В действительности, эта папка Temp оставлена в составе операционной системы лишь только для совместимости со старыми программами, поэтому она скорей всего будет практически пуста. Но курочка по зернышку клюет, поэтому мы будем чистить все, что только можно, а в результате получится хорошо. Проделываем с этой папкой ровно все тоже, что и с предыдущей одноименной. А именно Ctrl+A и Shift+Delete.
В данном случае освободилось около трех мегабайт, поэтому смотреть, как изменилось дисковое пространство испытуемого диска, пока смысла нет.
Чистим временные файлы Интернета. Этот способ работает, если вы используете Internet Explorer. Хотя, в других браузерах все удаляется примерно так же. Заходим в Пуск>(Настройка>)Панель управления и два раза щелкаем по значку Свойства обозревателя.

Нажимаем кнопку Удалить.

Проставляем флажки вот таким образом и нажимаем Удалить. И потом ОК после завершения удаления. Смотрим, как изменились показатели свободного дискового пространства:

На этом компьютере Internet Explorer почти не используется, поэтому в вашем случае эффект может быть гораздо ощутимей.
Теперь щелкаем правой кнопкой по Корзине и выбираем Очистить корзину. Это делается на всякий случай, мало ли что-то улетело в корзину. Вы ведь не храните в Корзине самые нужные файлы, правда? Точно так же, как не храните продукты в мусорном ведре.
Дальше мы будем использовать программу DupKiller — эта программа поможет нам избавиться от дубликатов. Программа абсолютно бесплатна. Скачать ее можно либо с нашего сайта (Скачать DupKiller), либо последнюю версию с сайта производителя DupKiller. Есть подозрение, что в недалеком будущем она станет полноценным платным коммерческим продуктом, но пока этого не произошло (программа находится в стадии beta) — пользуемся!
Перемещаем виртуальную память с системного диска C: на другой диск
Этот способ подойдёт тем, у кого на компьютере помимо системного диска C: есть другие логические диски, например, D:, E: и т.п. Естественно, речь идёт исключительно о жёстких дисках, как физических, так и логических. Кардридеры, DVD-приводы, флешки и прочие блага цивилизации, естественно, не подойдут. И места на этих дисках должно быть не меньше 5-6Гб.
Для этого в любой версии Windows необходимо зайти на Панель управления и открыть свойства Системы. Делается это следующим образом:
Идём в Пуск и выбираем Панель управления (маленькое уточнение для счастливых обладателей компьютеров, работающих под управлением Windows 8 — вам, чтобы зайти на панель управление нужно поместить курсор мыши в правый верхний или нижний угол экрана, выбрать Настройки и Панель управления).

В открывшемся окне выбираем Мелкие значки или Крупные значки(1), в зависимости от остроты вашего зрения и дважды щёлкаем по значку Система(2).

В открывшемся окне нажимаем Дополнительные параметры системы.

В появившемся окне нажимаем кнопку Параметры.

Выбираем вкладку Дополнительно и нажимаем кнопку Изменить.

В следующем окне нужно будет сделать ровно следующие вещи:
Снять флажок с пункта Автоматически выбирать объем файла подкачки(1), выбрать диск C:(2), поставить радио-кнопку Без файла подкачки(3), обязательно нажать кнопку Задать(4). При этом Windows обязательно ругнётся на наши действия и скажет, что это не хорошо. Но мы трудностей не боимся и продолжаем наш скорбный труд и переносим виртуальную память на диск D: (или любой другой, какой у вас есть — на каком места побольше).

В принципе, если у вас 16 гигабайт оперативной памяти или больше, то вы можете пропустить следующий пункт, нажать ОК, со всем согласиться и перезагрузить компьютер — это ещё и прирост производительности даст. Если меньше 8 Гб, то лучше не экспериментировать и перейти к следующему шагу.
Теперь мы должны разместить файл подкачки на диске D: или любом другом, по вашему выбору. У меня только C: и D:, поэтому рассмотрим на этом примере. Выделяем диск D:(1), затем выбираем Размер по выбору системы(2), нажимаем Задать(3) и кнопку ОК.

Теперь везде нажимаем ОК и на вопрос о перезагрузке компьютера отвечаем Да. Если Windows по какой-то причине не попросит вас перезагрузить компьютер, всё равно следует это сделать для того, чтобы сделанные изменения вступили в силу.
Устанавливаем программу DupKiller

Выбираем язык установки.

Нажимаем Далее.

Принимаем условия Лицензионного соглашения.

Тут особо ничего поменять нельзя, поэтому нажимаем Далее.

Нажимаем Далее.

Окно прогресса установки.

Нажимаем Готово.

Теперь нам необходимо пройти в Пуск>(Все) Программы>DupKiller>DupKiller. При запуске вылетает совет. Если это необходимо, снимаем галку Показывать советы при запуске. Нажимаем Закрыть.

Вот так выглядит главное окно программы. Вам достаточно выбрать диск C: — у меня на нем дубликатов нет, поэтому для большей наглядности я выбрал все диски. Там у меня дубликаты точно есть, т.к. особо важную информацию я дублирую на разных дисках (их у меня физически 3 штуки).

Меню файлы и папки — выбираем Все файлы.

Меню Исключения. Можно оставить как есть для того, чтобы вам было понятно, по какому принципу производит отбор программа. После анализа результатов отбора возможно добавить исключения и просканировать диск еще раз.

Меню Настройки поиска — оставляем все, как есть.

Меню Другие настройки — оставляем все, как есть.

Меню Удаление — можете оставить все, как есть, можете выбрать Сразу удалять файлы, если не боитесь случайно удалить что-то важное. Для первого раза лучше оставить вариант с Корзиной.


Нажимаем кнопку Сканировать и ждем…

Вот сколько места занято дубликатами на всех дисках.

А вот теперь начинается рутина — проставляем флажки на файлах, которые точно нам не нужны в виде дубликатов. Имейте ввиду, что галку нужно проставлять только на один экземпляр дубликата, в противном случае высока вероятность, что удалится и оригинал файла и его дубликат. Бесспорно, что в данном случае освободится места еще больше (смайл), но мы то с вами договаривались обойтись без жертв.
Хочу обратить ваше внимание ещё вот на какой момент, который существенно облегчит вам жизнь — если в списке дупкиллера вы видите дублирующиеся папки, то эту рутину можно упростить — зайдите через проводник к нужной папке и удалите её вручную. Это будет гораздо быстрей, чем проставлять тысячи галок.
Предупреждение для пользователей Windows Vista/7/8:
В процессе работы программы DupKiller вы можете увидеть такую картинку:

Помните — файлы находящиеся по таким путям дубликатами не являются. Это так называемые символические ссылки, т.е. файл физически на диске расположен один, а ссылка на него может вести из разных мест. Запомните это! Для простоты можно ориентироваться вот на что — если в одном из трёх путей фигурирует папка ProgramData — это говорит о том, что всё остальное — ссылки.
Ну, и последний этап в нашей эпопее — дефрагментация дисков. Программа дефрагментации оптимизирует расположение файлов на диске (после наших действий там есть, над чем поработать, поверьте на слово) и производит сжатие файлов, которые давно не использовались, что так же высвобождает дополнительное дисковое пространство.
Для ее запуска необходимо правой кнопкой мыши щелкнуть на диск С:, перейди во вкладку Сервис и нажать кнопку Выполнить дефрагментацию.

В открывшемся окне нажимаем — Дефрагментация и идем курить, кушать, за хлебом и т.п., так как процесс этот довольно долгий. Проводить рекомендуется раз в 3-6 месяцев, в зависимости от того, насколько активно используется компьютер.
В принципе, во время проведения дефрагментации, даже, можно попробовать что-то поделать, однако, компьютер при этом будет работать очень и очень медленно.
Экстренный способ очистки (освобождения пространства) диска C:
Как я и обещал в начале статьи — привожу способ экстренного высвобождения дискового пространства из разряда «когда совсем приперло».
Этот способ рекомендуется только в крайнем случае — когда удалять решительно нечего, все, что можно было удалить — удалено, а места как не было, так и нет.
Можно купить новый жесткий диск (можно внешний) и сбросить часть информации на него, но не всегда на это есть время, возможность, деньги, наконец.
В этом случае приходит на помощь Сжатие диска. Если вы зайдете в Мой компьютер, щелкните правой кнопкой мыши по диску С: (да и по любому, кроме флешки и дисковода) и выберете Свойства, то вы увидите флажок Сжимать диск для экономии места. После его простановки и нажатия на кнопку ОК или Применить возникнет окно:

Здесь нужно выбрать К С: и ко всем вложенным папкам и файлам и нажать ОК. Процедура займет от 10 минут до получаса и освободит определенный объем дискового пространства.
Почему этот способ не рекомендуется к широкому применению?
В качестве оборотной стороны медали в данном случае вы заметите, что скорость работы компьютера снизилась. Это происходит потому, что на сжатом диске операционная система при открытии файла должна его распаковать, после чего уже производить определенные действия. Вот на эту самую «распаковку» уходит процессорная производительность и машинное время. Поэтому, если даже вам пришлось сжать системный диск — постарайтесь как можно быстрее найти возможность разжать его обратно, чтобы вернуть компьютеру прежнее быстродействие.
Владельцам компьютеров с Windows Vista/7/8.
Расположение данных в папках профилях пользователей компьютеров, с установленными операционными системами Windows Vista/7/8 отличаются от аналогичных в Windows XP. Здесь мы вкратце рассмотрим основные отличия:
— Папка Documents and Settings теперь называется папкой Users (Пользователи);
— Папка Local Settings теперь находится в папке AppData и называется Local — там можно найти толстую папку Temp и очистить.
Так же рекомендую к использованию программку, которая называется CCleaner. Программка хорошая, единственное, что она не умеет делать, это чистить профили других пользователей на компьютере. Т.е. все временные файлы, накопившиеся в папках активного профиля она удалит, а все остальные или вручную или под каждым заходить и запускать CCleaner.
Читайте также статью «Продолжаем чистить диск С:«