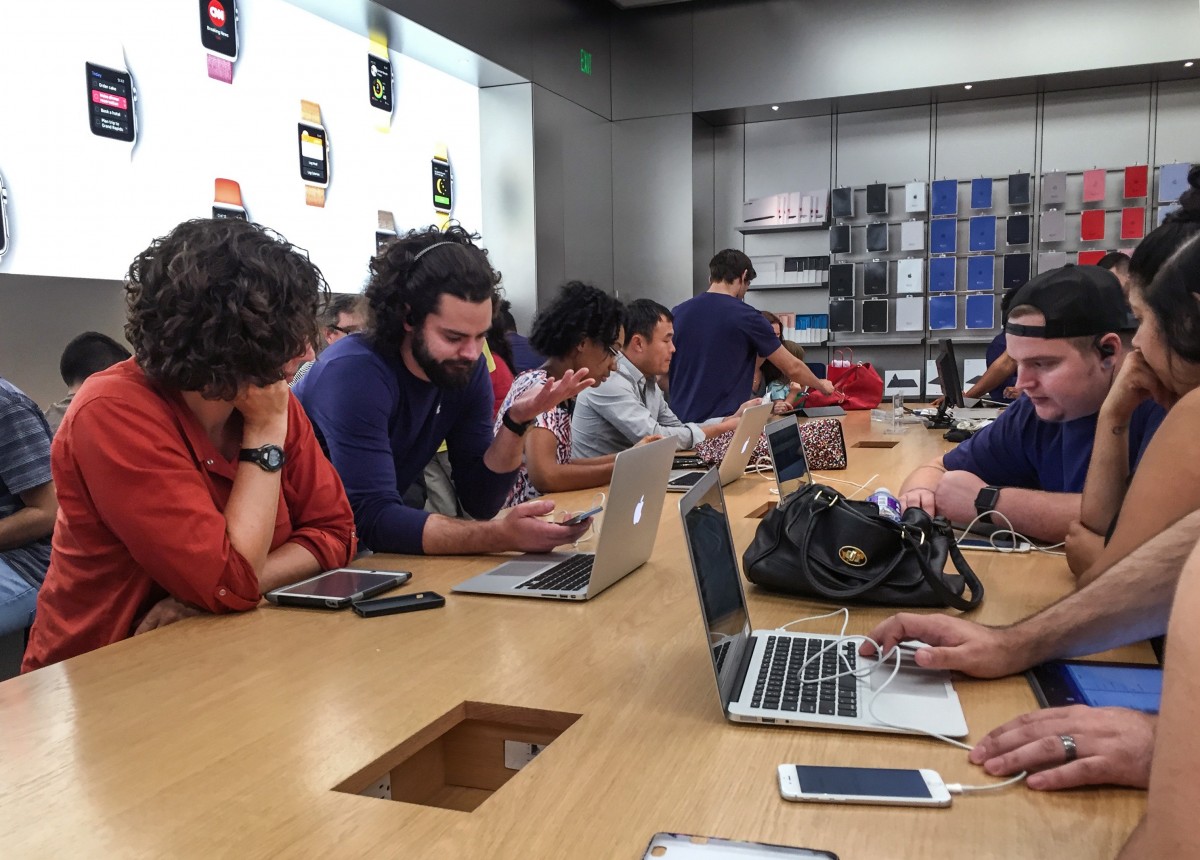Кратко о назначении компьютерных сетей
Эта статья не несет в себе цели сделать из Вас великих системных администраторов, но здесь я постараюсь простым человеческим языком объяснить, что, к чему и почему и, вообще, на кой все это Вам нужно.
А теперь про назначение сетей. Тут мы рассмотрим непосредственно домашние сети на 2-3 компьютера и их миссию.
В былые времена, когда телевизоры были на столько редки, что у счастливого обладателя телевизора собирались соседские семьи, дабы посмотреть передачи по чудо-монстру того времени с маленьким экранчиком и увеличивающей линзой. (Кстати, телевизоры эти назывались КВН — шутка от старого мастера телеателье — «Купил-Включил-Не работает» — прим. авт.)В шестидесятые годы при Никите Хрущеве в СССР появились компьютеры, которые, в частности, довольно большой вклад внесли в космические исследования и позволили таки отправить Юрия Гагарина вперед к звездам. Там хоть и полет проходил в таком состоянии, что Герой Советского Союза, летчик-испытатель Юрий Алексеевич Гагарин чудом остался жив, но все таки он прошел и успешно завершился. В те времена никто, даже, не помышлял о том, что у него дома появится компьютер. Даже, не представлял, зачем он ему будет нужен. Но время шло, телевизоры марки КВН переместились в политехнические музеи, а компьютеры существенно уменьшились в размере, подешевели и стали появлятся в каждом доме. Сегодня во многих квартирах эти чуда техники стали появлятся в множественном экземпляре (один у себя, другой у жены, третий у тещи и т.п.), дабы каждый из домочадцев мог свободно посидеть в интернете, разложить пасьянс, удаленно поработать и т.д. И вот тут мы вплотную подходим к теме нашей статьи. Ведь волей-неволей люди начинают задумываться, что пользователей компьютеров в доме много (как и самих компьютеров), а интернет — один! Подключать каждому домочадцу персонально — дороговато, да и не актуально. Не проще ли объединить все компьютеры в локальную сеть и организовать совместный доступ в сеть Интернет (а еще по домашней локалке можно всем вместе в сетевые игры играть). Вот, пожалуй, когда в дом приходит сеть.
А так ли это сложно — создать свою сеть или же нужно обязательно вызывать специалиста?
Для небольшой домашней сети не требуется каких-либо запредельных знаний и умений. Требуется всего одно активное сетевое устройство — маршрутизатор, который и составит основу нашей домашней сети, а заодно свяжет между собой и с Интернетом все домашние компьютеры. При этом настоятельно рекомендую к прочтению статью про обеспечение безопасности домашней сети. Некоторые читатели могут спросить, зачем заморачиваться с проводами, когда уже давным давно «в тренде» Wi-Fi и в ходу множество портативных устройств, которые поддерживают данную технологию связи? Отвечаю. В настоящий момент по-прежнему самым безопасным типом сети, к которой очень сложно несанкционированно подключиться — проводная! Это подарок для параоников. Плюс ко всему, по-прежнему, скорость работы проводной сети с большим количеством устройств — выше, чем Wi-Fi сети. Популярные ныне торренты — тоже работают по проводу лучше, т.к. Wi-Fi обеспечивает полудуплексный режим работы сети, в то время, как провода позволяют использовать полный дуплекс. Надеюсь, я ответил на все вопросы.
Выбираем тип и топологию домашней сети
На данный момент самая доступная и самая рациональная топология домашней сети — это «Звезда». Дело в том, что, во-первых, сеть такой топологии проще в прокладке и настройке, а, во-вторых, ее пропускная способность существенно выше, чем, например, в сравнении с шинной топологией, в-третьих, попробуйте ка сейчас разыскать сетевые карты, к которым можно подключать кооксиальный кабель — только у старьевщиков-перекупщиков, которые Вам еще и цену до кучи заломят такую, что все великие начинания по организации домашней сети тут же сойдут на нет. А, между тем, в подавляющем большинстве современных персональных компьютеров сетевая плата уже присутствует, причем вмонтированная в материнскую плату. В-четвертых, (а что же «В-четвертых?» (с) Фрекен Бок) — Вам потребуется экзотический маршрутизатор, либо компьютер с двумя сетевыми картами, который будет выполнять функцию маршрутизатора, что тоже не слишком удобно — все таки маленькая пластиковая коробочка, которую можно спрятать куда-нибудь в угол и забыть о ней (предварительно настроив) в сравнении с постоянно гудящим «сервером» имеет множество преимуществ. Да, чуть не забыл, для чего компьютер с двумя сетевыми картами — одна карта — современная, в которую будет воткнут витая пара провайдера, во вторую, в свою очередь, будет воткнут шинный кабель.
Если у Вас все домашние компьютеры стационарные, то я вам могу предложить два варианта организации сети.
Проводная сеть с топологией «Звезда»
Один из самых популярных вариантов, который использую у себя дома я сам. Для ее организации Вам могут понадобиться следующие инструменты/расходные материалы:
— маршрутизатор — для организации проводной сети дома (да и в небольшом офисе тоже). Ранее я Вам рекомендовал маршутизатор марки 3Com 3CR858-91, но он уже давно снят с производства и теперь мы будем использовать другой проводной маршрутизатор марки Upvel UR-305B. Выбор пал именно на этот маршрутизатор, т.к. он недорогой (после всеобщего обвала рубля его стоимость составляет меньше 1000 рублей в магазине ОЛДИ) и в то же время выполняет все необходимые функции. Поставил такой в одной организации для организации удалённого доступа к серверам — работает очень стабильно.
В отличие от «предшественника» этот маршрутизатор уже изначально поддерживает режим Dual Access, что избавляет от необходимости прописывать вручную маршруты, если у вас домонет вроде Beeline или NetByNet. В принципе, этот маршрутизатор возможно подключить к любому домашнему Интернет-каналу. Единственное исключение из правила в данном случае — это подключение по ADSL модему (Стрим, в частности) — для них может потребоваться обычный коммутатор (можно приобрести, даже, из разряда, «что подешевле, но чтобы работало», примеру тот же TP-LINK TL-SF1005D за 500 рублей в том же ОЛДИ). Ниже я опишу, что можно сделать тем, кто пользуется Интернетом от «Стрим» и им подобным;
— если метраж квартиры не большой, то можно приобрести готовые кабели (патч-корды) — продаются или изготавливаются на заказ на любом компьютерном рынке — их понадобиться по числу подклчюаемых к сети компьютеров;

— если квартира из разряда того, что в центре гостинной стоит аквариум с бегемотом и это не бросается в глаза, то потребуется бухта (одна, две, три — все зависит от метража квартиры) кабеля категории 5Е — самый оптимальный вариант.

Не обязательно именно этой марки — просто эта картинка мне первой попалась, хотя кабель неплохой. Технологически длина кабеля категории 5E по спецификациям ограничивается 100 метрами. Мы испытывали на 150-170 — работает. Но тут уже, как повезёт;
— кримпер (обжимной инструмент) — это для самостоятельного изготовления кабелей);

— джеки RJ-45 — по два на каждый кабель, но если прокладка компьютерной сети для Вас вновизну, то рекомендую купить с запасом (даю наводку, на митинском радиорынке на цокольном этаже есть небольшая палаточка, торгующая всякими микросхемочками, разъемчикамим и т.п. — находится в одном из поперечных проходов — там я недавно по 5 рублей штучку покупал), т.к. первые Вы скорей всего испортите;

— желательно приобрести Lan-тестер — он поможет определить, в чем проблема, если вдруг соединение по какому-то из проводов не устанавливается. Причем тут я рекомендую ориентироваться именно на приведенный на картинке вариант, т.к. из не очень дорогих он самый информативный;

— стрипер — инструмент для снятие «рубашки» с кабеля. В принципе, можно обойтись без него, воспользовавшись простыми кусачками, однако с этим инструментом работа пойдет эффективней. Если Вы приобрели кримпер уже с встроенным стрипером (бывают и такие, я себе такой купил в частности), то отдельно его покупать уже, соответственно, не требуется.

Вот минимальный перечень того, что Вам может пригодиться при прокладке сети (именно тот инструмент, который понадобится Вам при работе с кабелями, ведь еще могут понадобиться короба с саморезами и дюбелями, в которые Вы можете убрать провода, если хотите сделать все капитально, плинтусы с кабель-каналами и т.п., но техническая часть монтажа с дрелью и шуруповертом выходит за рамки этой статьи, единственное пожелание — не прокладывает провода локальной сети рядом с силовыми, а пересекать силовые провода они могут строго под углом 90 градусов).
При обжимке кабеля необходимо руководствоваться одной из двух схем:
1. «Прямой» кабель.

Нам понадобится именно этот вариант. Это вариант обжимки кабеля для соединения компьютера с маршрутизатором (либо коммутатором). Второй вариант (Кросс-овер) привожу лишь для общего образования, чтобы Вы знали, каким кабелем можно соединить два компьютера напрямую безо всяких коммутаторов и т.п.
2. Кросс-овер.

Вот такой способ обжимки позволяет соединить два компьютера (или два коммутатора) друг с другом. Это бывает удобно, когда нужно быстро перенести большой объем данных, например, с рабочего компьютера на свой ноутбук.
Но, вернемся к теме нашей статьи — сети. Для того, чтобы обжать кабель, необходимо провести с ним следующие операции:
1. Стриппером, либо кусачками зачищаем конец кабеля (только общую «рубашку», провода, которые идут внутри зачищать не требуется) примерно на 3-3,5 сантиметра, далее расплетаем провода и распределяем их по цветам и в один ряд, как показано на картинке выше.
2. Подрезаем их на длину, составляющую примерно 1,3 сантиметра кримпером (обжимным инструментом), стрипером, либо кусачками, берем джек контактами к себе (нумерация проводов в джеке в таком положении будет происходить слева направо) и аккуратно вводим туда провода, слегка покачивая джек, чтобы все провода заняли соответсвующие канавки и дошли до конца джека.
3. Вставляем всю получившуюся конструкцию в кримпер и сжимаем ручки до самого конца.
4. Проделываем ту же операцию с другого конца провода, руководствуясь при этом исключительно первой схемой, так как она у нас основная.
Настройка маршрутизатора.
С ликованием мы заканчиваем обжимку проводов, подключаем все компьютеры к маршрутизатору, маршрутизатов в свою очередь к сети питания и к кабелю провайдера и, запускаем браузер на любом из компьютеров, подкличенном к нашей сети и… тишина.
А дело в том, что пока мы не настроим маршрутизатор, ничего у нас работать не будет. Я буду описывать на примере маршрутизатора, который называл в самом начале, однако, способы настройки в них во всех очень похожи, так что вооружившись инструкцией по эксплуатации, шаманским бубном и заячьей лапкой вы сможете с легкостью все подключить.
1. Заходим в меню Пуск>Панель управления и открываем значок «Сетевые подключения».
2. Открываем значок «Подключение к локальной сети», нажимаем кнопку Свойства, затем выбираем Интернет-протокол (TCP/IP) и тоже выбираем Свойства.


3. В открывшемся окне вводим следующие параметры:

4. Идем в браузер и в адресной строке набираем адрес (без кавычек) «http://192.168.1.1». Появляется окно с запросом пароля. Пароль по умолчанию «admin» маленькими буквами без кавычек — при входе на эту страницу автоматически запустится мастер настройки. Он, к сожалению, на английском языке, но глубоких знаний этого замечательного языка от Вас не требуется. Первым шагом мастер предложит поменять пароль. Вы можете это сделать, однако если Вы забудете пароль, помочь Вам в его снятии смогут помочь только в авторизованном сервис-центре. А еще пароль чувствителен к регистру вводимых букв, т.е. система отличает ввод строчных и заглавных букв. Если не хотите менять пароль, оставьте все поля пустыми, с точки зрения безопасности в этом нет большого риска, т.к. по умолчанию Ваш маршрутизатор может администрироваться только из Вашей собственной локальной сети. Нажимаем Next.
5. Выбираем часовой пояс. Это для эстетов, в принципе, можно поставить GMT +03:00, а можно и не ставить. Это лишь синхронизация системного времени с серверами времени и не более того. Нажимаем Next.
6. В браузере отображается страница следующего содержания:
The following information is usually provided by your ISP.
Please select the Internet sharing protocol.
Dynamic IP Address
PPPoE
PPTP
Static IP Address
Это выбор типа подключения маршрутизатора к сети. Фактически, чтобы было понятно, если Вы используете, например, Корбину, либо любую другу сеть, в которой для доступа к ресурсам сети Интернет используется подключение к VPN-серверу, то Ваш вариант — PPTP, если такое подключение не требуется, то выбирать следует Dynamic IP Address, либо же Static IP Address — надо читать документацию, которую дал Вам провайдер, когда подключал интернет. Для подключения через некоторые ADLS-модемы может потребоваться PPPoE-подключение. Если Вы выбрали PPTP, то следующим вам потребуется ввести имя или адрес vpn-сервера, логин и пароль и сетевые адреса (если назначается автоматически, то оставить Get by DHCP — смотрите документацию провайдера).
Setup Wizard — PPTP Settings
PPTP Server — Имя или адрес Вашего VPN-сервера
User ID — Ваш логин
Password — Пароль
Retype Password — Еще раз пароль
Idle Timeout (time in minutes; Enter 0 to never timeout) — это значение можно оставить по умолчанию
Get IP By DHCP — Эту галку следует оставить, если адрес в сети провайдера Вы получаете автоматически (например, в Корбине), если адрес нужно вводить вручную, то необходимо будет заполнить все параметры, приведенные ниже.
IP Address …
Subnet Mask …
Default Gateway …
7. Нажимаем Next и попадаем на страницу, где нас просят ввести адреса DNS-серверов. Если сетевой адрес Вы получаете автоматически, то оставьте эту галку установленой, если же нет, вводите то, что написал Вам провайдер в документации к подключении. Нажимаем Next.
8. Здесь чаще всего все можно оставить без изменений. Однако, если вы не хотите афишировать перед провайдером, что у Вас стоит маршрутизатор (остались еще такие провайдеры, которые не одобряют подключение маршрутизатора на безлимитных тарифах), то можно изменить Host Name на любое другое (только латинские буквы и цифры). Нажимаем Next.
9. Мы видим страницу настройки локальной сети. Здесь можно задать следующие параметры:
LAN Settings
Setup Wizard — LAN Configuration
IP Address 192.168.1.1 — по умолчанию. В принципе, можно его и оставить.
Subnet Mask 255.255.255.0 — маска подсети для такого типа сети именно такая.
The DHCP server will assign an IP address to clients on LAN.
Setup Wizard — DHCP Server Parameters
DHCP server On — лучше оставить включенным — это чтобы маршрутизатор автоматически сам раздавал адреса в Вашей локальной сети. Это явная экономия времени и все подключаемые компьютеры и ноутбуки автоматически будут получать доступ и к локальной сети и к сети Интернет.
IP Pool Start Address 192.168.1.2 — тут ставим двоечку — это чтобы маршрутизатор начинал назначать адреса в сети с адреса 192.168.1.2.
IP Pool End Address 192.168.1.254 — тут ставим 254 — это конечный адрес. Итого, если посчтитать, одновременно к нему можно подклчюить 253 компьютера или ноутбука.
Все, что идет ниже можно игнорировать.
Lease Time
Local Domain Name
(Optional)
3Com NBX Call Processor
(Optional) …
Нажимаем кнопку Next, после этого кнопку Apply. Вот собственно и все. Единственное, что еще остается сделать, чтобы все корректно работало, это зайти опять в свойства Подключения к локальной сети и там, где мы прописывали IP-адреса (набор цифр, разделенные точками) поставить, чтобы все адреса получались автоматически:

Я специально рассмотрел именно подключение типа PPTP, т.к. оно требует больше настроек, чем варианты Dynamic и Static IP Address, да и используется чаще. PPPoE — вряд ли Вам пригодится, хотя если так случится, то пользуясь документацией провайдера Вы сможете так же внести все данные и подключиться к Интернету через Ваш маршрутизатор.
Подключение к Стриму
Как я и обещал — сейчас мы рассмотрим способ подключения к Интернету от компании Стрим посредством ADSL-модема. Дело в том, что у подавляющего большинства пользователей стоят универсальные модемы, имеющие порты USB и LAN (RJ-45) — в таких модемах маршрутизатор уже встроен и купить следует лишь только 5-ти, либо 8-ми портовый коммутатор (свитч), купить, либо изготовить один кабель «Кросс-овер» (вторая схема обжимки кабеля), который будет использован для связи между модемом и свитчем.

Беспроводная сеть
А вот и долгожданный второй вариант организации совместного доступа к сети Интернет. Особенно этот способ хорош, если все домочадцы используют ноутбуки — дело в том, что в подавляющем большинстве современных ноутбуков уже встроена беспроводная сетевая карточка. Если у вас есть один компьютер и один-два ноутбука — то тоже ничего страшного, ведь большинство беспроводных маршрутизаторов позволяют комбинировать совместный доступ к Интернету, иными словами проводные устройства к ним можно подключить по проводам, а беспроводным они будут раздавать доступ, соответственно, по воздуху. А можно и для компьютера купить беспроводную сетевую карточку (рублей 500 ей красная цена) и, таким образом, избавиться еще от одного «лишнего» провода. Для организации такой сети Вам потребуется лишь беспроводной машрутизатор (например, TP-LINK TL-WR840N, на фотографии ниже), немного усилий и вуаля!

Настройки данного маршрутизатора абсолютно идентичны первому рассматриваемому варианту, единственное исключаение составляет то, что он еще содержит и настройки беспроводной сети. В них нет ничего сложного, единственный момент, который необходимо учитывать — это то, что обязательно нужно включить шифрование, либо привязку по MAC-адресам сетевых устройств, иначе Вашим доступом в Интернет сможет пользоваться весь дом, а нас это категорически не устраивает. Кстати, узнать MAC-адреса можно на всех компьютерах/ноутбуках зайти в меню Пуск>Выполнить и ввести там команду ipconfig /all и там будет прописано все-все-все о Ваших сетевых соединения. Единственное уточнение, для корректной работы данного маршрутизатора иногда требуется особая магия в виде перепрошивки маршрутизатора. Но если Вы предпочтете ему изделие от Asus или Zyxel — плохого в этом не будет ровным счетом ничего. Единственная марка, с которой лучше не связываться — это D-Link. Ну, а для желающих сделать комбинированную или беспроводную сеть — статья на нашем сайте Настройка беспроводного маршрутизатора или сеть своими руками – это просто