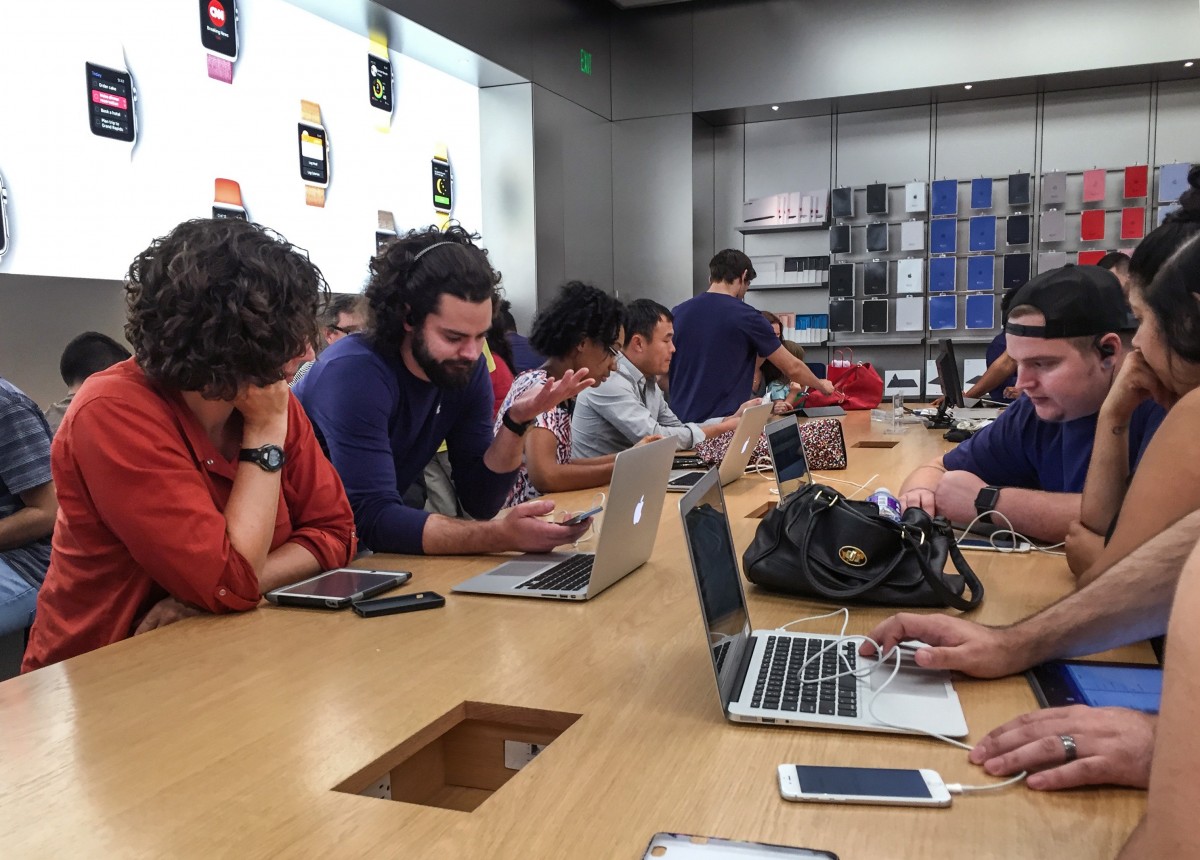Операционная система Windows всех версий содержит средства проверки жёстких дисков на ошибки. Однако, бывают случаи, когда необходим более глубокий анализ состояния жёсткого диска.
Обычно, это может быть связано с такими случаями, когда вы хотите приобрести бывший в употреблении жёсткий диск, либо вам кажется, что диск стал себя неадекватно вести (медленно открывает файлы и папки и т.п.).
В этих случаях обычная проверка Windows может не показать полной картины, за исключением случаев, когда уже совсем всё плохо, начали появляться повреждённые участки (bad-блоки).
Я в таких случаях использую замечательную программку, которая называется Victoria. Скачать можно с нашего сайта.
Теперь более подробно рассмотрим интерфейс программы и попробуем разобраться, чем она может быть полезна. У меня 64-разрядная операционная система, поэтому я использую «хитрую» модификацию, т.к. базовая версия способна работать только в режиме x86. Скачать можно с нашего сайта.

Не пугайтесь её англоязычности, там на самом деле нет ничего страшного, — важно просто знать, куда смотреть и чего нажимать.
Справа вверху мы можем выбрать жесткий диск и с левой стороны отобразятся его параметры.
Кому непонятно, почему диск 320ГБ в программе отображается, как 298Гб, а на 500 Гб отображается, как 465 Гб – я написал очередной микроликбез на тему «Куда деваются гигабайты на жестком диске».
В принципе, в этой вкладке мы видим, что диск адекватно определяется системой и с ним можно продолжать работать.
Выбираем интересующий нас диск и переходим во вкладочку SMART.

По умолчанию здесь ничего не отображается. Для того, чтобы увидеть информацию SMART, нажимаем кнопочку Get SMART и любуемся результатом.

Обратите внимание, программа сама обозначает SMART-статус. Напротив других показателей находится диаграммка, обозначающая в графическом виде состояние тех или иных параметров.
Вам, наверное, не терпится узнать, что же такое этот пресловутый SMART и зачем его смотреть? S.M.A.R.T. – именно в таком виде записывается эта аббревиатура полностью – это self-monitoring, analysis and reporting technology — технология самоконтроля, анализа и отчётности. Говоря понятным языком, это микросхемка на жёстком диске, которая отслеживает его физическое состояние. Это такие параметры, как количество включений-отключений, количество переразмеченных секторов, температура, время наработки и ещё много чего интересного. Если интересны подробности – они есть на википедии. В том числе, эта схема маскирует сбойные секторы, которые были на жёстком диске ещё с завода. Она продолжает пытаться их восстанавливать или маскировать по мере появления. Однажды память SMART переполняется и BAD-блоки начинают находить различные программки для проверки диска. Если такое произошло, значит диску скоро будет хана и надо как можно быстрей подыскивать ему замену.
С моим диском пока, слава Богу, всё в порядке, поэтому статус GOOD и можно переходить к следующему этапу. Идём во вкладку Test.

Здесь уже есть результаты тестов, я их привёл для наглядности, но вообще вот эта колонка цифр с прямоугольничками разных цветов – это время отклика при сканировании блоков жёсткого диска. Для того, чтобы сканирование было максимально информативно, выбираем реакцию на ошибку Remap (функция Restore лучше, но она доступна только в коммерческой версии), тип проверки Verify и нажимаем Start.
Процесс не быстрый, но, тем не менее, у меня иногда даже получалось спасти некоторые данные без использования программ типа Recuva для восстановления данных.
! Важная информация – постарайтесь не трогать компьютер во время сканирования и тем более обращаться к проверяемому жёсткому диску, иначе результаты могут быть хуже, чем дело обстоит на самом деле.
Если появляются какие-то цифры напротив 600 и > — есть смысл задуматься, но ещё пока не катастрофа. Хотя, в качестве системного, этот диск уже лучше не использовать, т.к. возможны тормоза и глюки. Если появились Err, то жёсткий диск необходимо заменить.
В принципе, для простых смертных этого достаточно, чтобы получить объективную картину о состоянии жёсткого диска. Вкладки Advanced и Setup предназначены для профессионалов и туда лучше лишний раз не соваться, т.к. в них можно такого накрутить, что можно вывести из строя и исправный носитель.